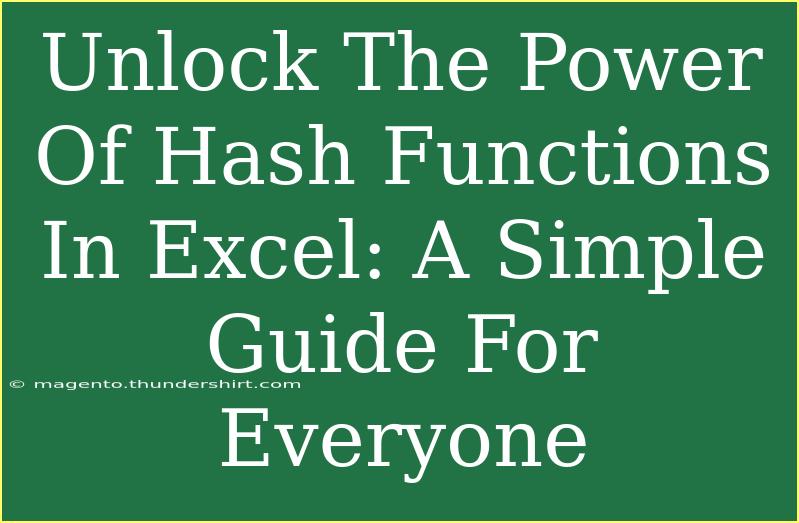Hash functions are fascinating tools that can help you safeguard your data and streamline processes in Excel. 🌟 Whether you're a data analyst, a student, or just someone looking to spice up your spreadsheet skills, understanding hash functions can open new doors to data management. In this guide, we'll explore the ins and outs of using hash functions in Excel, offering handy tips, common mistakes to avoid, and advanced techniques.
What Are Hash Functions?
At the most basic level, a hash function takes an input (or 'message') and returns a fixed-size string of characters, which is typically a hexadecimal number. This output is unique to each unique input, making hash functions perfect for tasks like data verification and integrity checking. Think of a hash function as a unique fingerprint for your data! 🕵️♂️
Why Use Hash Functions in Excel?
- Data Integrity: Hash functions can help ensure that your data hasn’t been altered during transfer.
- Fast Lookups: If you need to quickly locate information, hashing can expedite searches by creating an index.
- Security: Hashes are commonly used for password storage and verification without revealing the actual password.
- Data Deduplication: Identify duplicate records quickly by comparing hash values rather than the entire data set.
How to Use Hash Functions in Excel
While Excel doesn’t have built-in hash functions like some programming languages, you can still achieve the desired results with some creative formulas and techniques. Here are the steps to get started:
Step 1: Understanding Excel's Built-in Functions
Before creating a hash function, it's important to understand what built-in functions can aid you. Some useful ones include:
TEXTJOIN(): Combine text from multiple cells.CHAR(): Convert numbers into characters.CODE(): Convert characters into numbers.
Step 2: Create Your Own Hash Function
You can create a simple hash function using concatenation and a combination of Excel functions. Here’s an example of a custom hash function using a combination of basic functions.
=DEC2HEX(SUMPRODUCT(CODE(MID(A1, ROW(INDIRECT("1:"&LEN(A1))), 1)))
In this formula:
- Replace
A1 with the cell reference of your data.
CODE() converts each character to its numerical representation.SUMPRODUCT() sums these values.DEC2HEX() converts the sum into a hexadecimal string.
Step 3: Using Hash Values for Comparison
Once you have generated hash values, you can use them to compare two sets of data:
- Create hash values for both datasets using your custom hash formula.
- Use the
IF() function to compare them:=IF(B1=C1, "Match", "No Match")
This will return "Match" if the hash values are the same, indicating that the underlying data is identical.
Step 4: Automating Hash Generation with VBA
For those familiar with Visual Basic for Applications (VBA), you can create a more advanced hash function. Here’s how:
- Press
ALT + F11 to open the VBA editor.
- Insert a new module (Right-click on any entry in the Project Explorer > Insert > Module).
- Enter the following code:
Function SHA256(s As String) As String
Dim sha As Object
Set sha = CreateObject("System.Security.Cryptography.SHA256Managed")
Dim bytes() As Byte
bytes = sha.ComputeHash_2(StrConv(s, vbFromUnicode))
Dim i As Long
For i = LBound(bytes) To UBound(bytes)
SHA256 = SHA256 & LCase(Right("0" & Hex(bytes(i)), 2))
Next i
End Function
- Use the function in Excel like any other formula:
=SHA256(A1).
This provides a much more secure hashing option, leveraging built-in cryptography in Windows.
Common Mistakes to Avoid
While using hash functions in Excel can be advantageous, there are some common pitfalls to keep in mind:
- Input Changes: A small change in your input (even a single character) will dramatically alter the hash output. Make sure you are consistent with your data.
- Overusing Hash Functions: While they can be handy, don't over-rely on them for large datasets, as performance may degrade.
- Ignoring Security: Always remember that while hash functions add a layer of security, they are not foolproof. Consider combining them with other methods for sensitive data.
Troubleshooting Issues
If you encounter issues while implementing hash functions, consider the following troubleshooting tips:
- Formula Errors: Double-check your cell references and formula syntax. Ensure there are no typos.
- Unexpected Outputs: If the hash doesn’t appear as expected, try isolating parts of your formula to identify where the problem lies.
- Performance Lag: If your Excel workbook is running slowly, consider limiting the number of cells using the hash function or optimizing your formulas.
<div class="faq-section">
<div class="faq-container">
<h2>Frequently Asked Questions</h2>
<div class="faq-item">
<div class="faq-question">
<h3>What are hash functions used for in Excel?</h3>
<span class="faq-toggle">+</span>
</div>
<div class="faq-answer">
<p>Hash functions in Excel can be used for data integrity checks, deduplication, fast lookups, and enhancing security, especially with sensitive information.</p>
</div>
</div>
<div class="faq-item">
<div class="faq-question">
<h3>Can I use hash functions on large datasets?</h3>
<span class="faq-toggle">+</span>
</div>
<div class="faq-answer">
<p>Yes, you can use hash functions on large datasets, but performance may decline if the dataset is extremely large. Consider breaking it into smaller sections if necessary.</p>
</div>
</div>
<div class="faq-item">
<div class="faq-question">
<h3>Do hash values change if the input data changes?</h3>
<span class="faq-toggle">+</span>
</div>
<div class="faq-answer">
<p>Yes, even a slight change in the input data will lead to a completely different hash value. This is a key feature of hash functions.</p>
</div>
</div>
<div class="faq-item">
<div class="faq-question">
<h3>Is it safe to store passwords as hashes in Excel?</h3>
<span class="faq-toggle">+</span>
</div>
<div class="faq-answer">
<p>Hashing passwords can increase security, but Excel is not a dedicated password manager. Use it with caution and consider additional security measures.</p>
</div>
</div>
</div>
</div>
In conclusion, hash functions offer incredible potential for improving your Excel workflows, enhancing data security, and ensuring data integrity. Whether you choose to create simple custom hash formulas or dive into VBA for more advanced hashing options, the possibilities are extensive. Take the time to practice using these functions in real-life scenarios, and don’t hesitate to explore related tutorials that can further expand your skill set.
<p class="pro-note">🌟Pro Tip: Practice using hash functions on small data sets to grasp their impact before implementing them on larger scales!</p>