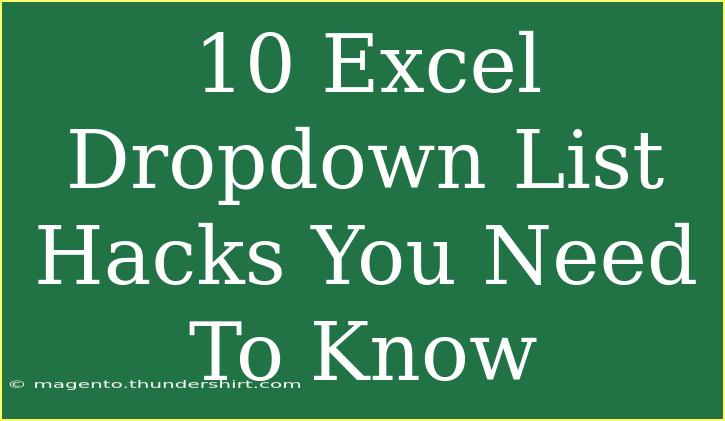When it comes to managing data efficiently, Excel is a powerhouse tool. One of the features that can significantly enhance your workflow is the dropdown list. Not only does it streamline data entry, but it also helps maintain accuracy, ensuring that users select from predefined options. In this post, we’ll dive into 10 essential Excel dropdown list hacks that will take your skills to the next level. 🚀
Understanding the Basics of Dropdown Lists
Before we jump into the hacks, let’s clarify what a dropdown list is. A dropdown list in Excel allows users to select an option from a list, reducing the chances of errors and improving data consistency. You can create dropdown lists using the Data Validation feature.
Hack 1: Create a Simple Dropdown List
To create a basic dropdown list:
- Select the cell where you want the dropdown.
- Go to the Data tab on the Ribbon.
- Click on Data Validation.
- In the Settings tab, choose List under the Allow option.
- In the Source box, type your list items separated by commas (e.g., Item1, Item2, Item3).
- Click OK.
Important Note: Using a simple list is great for short options, but it can become cumbersome for larger datasets.
Hack 2: Use a Range for Your List
For longer lists, instead of typing them directly, you can use a range of cells:
- Type your list in a column (e.g., A1:A10).
- Follow the same steps in Hack 1 but in the Source box, select the range (e.g.,
=A1:A10).
This method allows for easy updates. If you need to add or remove an item, just change it in the list!
Hack 3: Dynamic Dropdown Lists with OFFSET
To keep your dropdown list updated automatically as you add or remove items, use the OFFSET function:
- Assume your list starts in cell A1.
- Use the formula:
=OFFSET($A$1, 0, 0, COUNTA($A$1:$A$100), 1)
- In the Source box of Data Validation, enter this formula.
This setup adjusts the dropdown list based on the number of items in your list.
Hack 4: Cascading Dropdown Lists
Cascading dropdown lists allow you to create dependent lists. For example, if you select a country in one dropdown, the second dropdown shows only cities from that country.
- Create your primary dropdown list (e.g., countries) as described in Hacks 1 or 2.
- In separate columns, list the cities for each country.
- Use named ranges for each country’s list.
- For the secondary dropdown, use this formula in the Data Validation Source:
=INDIRECT(A1)
where A1 is the cell containing the country selection.
Hack 5: Dropdown with Search Functionality
If you have an extensive list, using a search function can enhance the user experience. Though Excel doesn’t directly allow a search box in dropdowns, you can employ a workaround using a combo box.
- Go to the Developer tab (enable it if not visible).
- Insert a Combo Box (from ActiveX controls).
- Link it to the data range for your dropdown and format it for better visibility.
Hack 6: Use Conditional Formatting for Visual Cues
Add visual cues to your dropdown selections using conditional formatting:
- After creating your dropdown, select the cells with the dropdown.
- Go to the Home tab, click on Conditional Formatting, and select New Rule.
- Choose “Format cells that contain” and specify the value from your dropdown to apply specific formatting.
Hack 7: Error Alerts for Wrong Inputs
To minimize mistakes, you can add error alerts:
- While in the Data Validation dialog, go to the Error Alert tab.
- Choose a style (Stop, Warning, Information).
- Write a message that will guide users to select from the dropdown.
Hack 8: Limit Choices Based on Another Cell
To create more dynamic choices, limit the options based on another cell’s value using IF statements:
- Create a full list of options in separate ranges.
- Use a formula in the Source box that changes based on another cell’s value. For example:
=IF(B1="Option1", Range1, Range2)
Hack 9: Copy and Paste Dropdown Lists
To replicate a dropdown list across different cells quickly:
- Copy the cell with the dropdown list.
- Highlight the target cells.
- Right-click and select Paste Special > Validation.
Hack 10: Remove Duplicates in Your Dropdown List
To ensure your dropdown list has unique entries:
- Create your list in a range.
- Go to the Data tab and select Remove Duplicates.
- Choose your range and click OK.
Frequently Asked Questions
<div class="faq-section">
<div class="faq-container">
<h2>Frequently Asked Questions</h2>
<div class="faq-item">
<div class="faq-question">
<h3>Can I use a formula in a dropdown list?</h3>
<span class="faq-toggle">+</span>
</div>
<div class="faq-answer">
<p>Yes, you can use formulas like OFFSET or INDIRECT in the Source box of Data Validation to create dynamic dropdown lists.</p>
</div>
</div>
<div class="faq-item">
<div class="faq-question">
<h3>How do I remove the dropdown list from a cell?</h3>
<span class="faq-toggle">+</span>
</div>
<div class="faq-answer">
<p>Go to the Data tab, click on Data Validation, select the cell, and click on Clear All.</p>
</div>
</div>
<div class="faq-item">
<div class="faq-question">
<h3>Can I have images in a dropdown list?</h3>
<span class="faq-toggle">+</span>
</div>
<div class="faq-answer">
<p>Excel does not support images in dropdowns directly, but you can use a Combo Box to achieve a similar effect.</p>
</div>
</div>
</div>
</div>
Creating and managing dropdown lists in Excel can tremendously improve your productivity and data integrity. By leveraging these hacks, you can design flexible and powerful data entry systems tailored to your needs.
As you practice these techniques, you'll likely discover even more ways to use dropdown lists effectively. Don't hesitate to explore other tutorials that dive deeper into Excel functionalities!
<p class="pro-note">🌟Pro Tip: Regularly update your dropdown lists to maintain accuracy and relevance!</p>