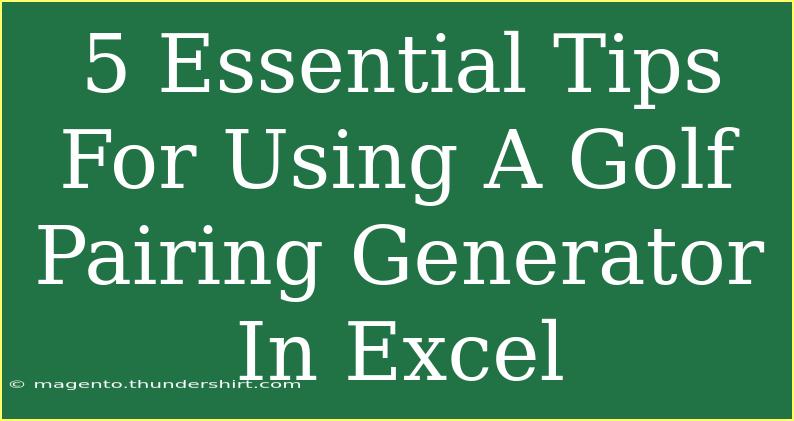Using a golf pairing generator in Excel can significantly enhance your golf event management experience. Whether you're organizing a tournament or simply a friendly outing, mastering this tool can streamline the pairing process, making it more efficient and enjoyable. Here’s how you can use a golf pairing generator in Excel effectively, along with tips and tricks to maximize its potential. Let's dive in! 🏌️♂️
Getting Started with a Golf Pairing Generator in Excel
First off, it's important to understand what a golf pairing generator is. Essentially, it's a tool that helps you create teams or pairings for a golf event based on various criteria such as skill level, previous rounds, or simply at random.
Step-by-Step Guide to Creating Your Pairing Generator
-
Set Up Your Spreadsheet:
- Open a new Excel document.
- Create columns for Player Name, Skill Level, and any other relevant attributes like Cart Number or Email.
-
Input Your Data:
- Fill in the player information. Ensure consistency in the skill level entries (e.g., ‘Beginner’, ‘Intermediate’, ‘Advanced’) to maintain data accuracy.
-
Sorting Players:
- Utilize Excel's sorting functions to order players by skill level. This way, you can create balanced pairings by placing high-level players with those of lower skill levels.
-
Creating Pairings:
- You can use the
RAND() function in a new column to generate random numbers next to each player.
- Once you have a list of random numbers, sort the spreadsheet by this column to shuffle the players.
-
Finalize the Pairings:
- Create pairs by grouping players in your list. You can do this manually or create a formula that automatically assigns players into pairs based on their sorted positions.
Example of a Simple Golf Pairing Template
Here’s a quick visual representation of how your Excel spreadsheet could look:
<table>
<tr>
<th>Player Name</th>
<th>Skill Level</th>
<th>Random Number</th>
</tr>
<tr>
<td>John Smith</td>
<td>Advanced</td>
<td>0.234</td>
</tr>
<tr>
<td>Mary Johnson</td>
<td>Beginner</td>
<td>0.567</td>
</tr>
<tr>
<td>Mike Brown</td>
<td>Intermediate</td>
<td>0.789</td>
</tr>
</table>
Helpful Tips for Efficient Pairing
Here are some essential tips to enhance your experience when using a golf pairing generator:
1. Utilize Excel Features
Maximize Excel's features like filters and conditional formatting to color-code skill levels or group players effectively. This visual representation can save time and make data easier to interpret.
2. Avoid Common Mistakes
Be sure to double-check your data entry. Mistakes in player skill levels or names can lead to unbalanced pairings. Always verify your formulas before finalizing the pairings.
3. Advanced Techniques
If you want more control over pairings, consider using Excel’s IF and VLOOKUP functions to assign pairings based on specific criteria, such as previous round scores. This can make your pairings more competitive and fair.
4. Save Your Template
Once you’ve created a pairing generator that works for your needs, save it as a template. This way, you can simply update player information without starting from scratch for each event.
5. Keep It Interactive
If possible, create a shared online version of your Excel file (using platforms like Google Sheets). This allows players to check their pairings and view updates in real-time, enhancing communication and engagement among participants.
Troubleshooting Issues
Every now and then, you might run into common issues when using your golf pairing generator in Excel. Here’s how to tackle them:
- Data Not Sorting Correctly: Ensure that all your data is formatted consistently, with no hidden characters or extra spaces.
- Random Number Generation Not Working: If your
RAND() function isn't generating new numbers, try recalculating your sheet by pressing F9 or re-entering the formula.
- Inconsistent Skill Levels: Standardize the terms used for skill levels to prevent confusion (like using ‘Beginner’ instead of ‘Newbie’).
<div class="faq-section">
<div class="faq-container">
<h2>Frequently Asked Questions</h2>
<div class="faq-item">
<div class="faq-question">
<h3>How can I create random pairings in Excel?</h3>
<span class="faq-toggle">+</span>
</div>
<div class="faq-answer">
<p>Use the RAND() function to generate a random number for each player, then sort the list by this column to create random pairings.</p>
</div>
</div>
<div class="faq-item">
<div class="faq-question">
<h3>Can I save my pairing generator template?</h3>
<span class="faq-toggle">+</span>
</div>
<div class="faq-answer">
<p>Yes! After creating your generator, simply save the Excel file as a template for future use.</p>
</div>
</div>
<div class="faq-item">
<div class="faq-question">
<h3>How do I balance teams with different skill levels?</h3>
<span class="faq-toggle">+</span>
</div>
<div class="faq-answer">
<p>Sort your players by skill level and then create pairs, matching higher skill players with lower skill ones.</p>
</div>
</div>
<div class="faq-item">
<div class="faq-question">
<h3>What should I do if my data won’t sort?</h3>
<span class="faq-toggle">+</span>
</div>
<div class="faq-answer">
<p>Check for any inconsistencies in your data entries, such as hidden spaces or different formatting styles.</p>
</div>
</div>
</div>
</div>
Having gone through these insights, tips, and potential pitfalls, you're now better equipped to manage your golf events using Excel. Remember, practice makes perfect! The more you familiarize yourself with these functions and features, the more proficient you will become.
Don’t hesitate to explore related tutorials in this blog for further tips and advanced techniques. Happy golfing, and may your next event be perfectly paired! 🏌️♀️
<p class="pro-note">🏆Pro Tip: Regularly update your player database to ensure accurate skill-level pairing.</p>