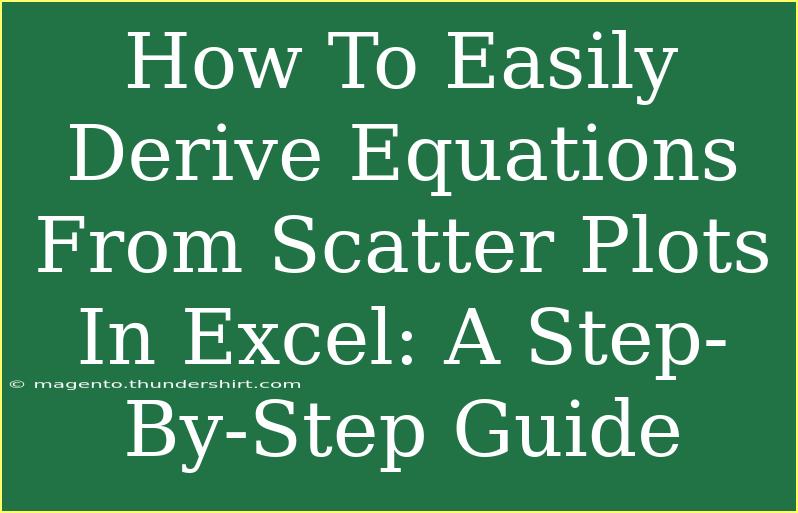Creating equations from scatter plots in Excel is a handy skill that can help you analyze data trends effectively. Whether you're working on a school project, conducting research, or analyzing business data, being able to derive an equation from your scatter plot can provide valuable insights into your data. In this guide, we’ll walk you through the steps to do just that, along with some helpful tips and common pitfalls to avoid. 🚀
What You Need to Get Started
Before you begin, ensure that you have:
- Microsoft Excel installed on your computer.
- A dataset that you can use to create a scatter plot.
Make sure your data is organized in two columns; one for the X-axis values and one for the Y-axis values.
Step 1: Input Your Data
First things first, you need to enter your data into Excel. Here’s how:
- Open Excel and create a new spreadsheet.
- In column A, enter your X-axis values.
- In column B, enter your Y-axis values.
Your data should look something like this:
| X Values |
Y Values |
| 1 |
2 |
| 2 |
4 |
| 3 |
6 |
| 4 |
8 |
| 5 |
10 |
Step 2: Create a Scatter Plot
Once your data is set up, it’s time to create your scatter plot.
- Highlight the data in both columns.
- Go to the Insert tab on the Ribbon.
- Click on Scatter in the Charts section and choose the first scatter plot option (Scatter with only Markers).
Now you should see a scatter plot representing your data points. ✨
Step 3: Add a Trendline
To derive an equation from your scatter plot, you will need to add a trendline.
- Right-click on any of the data points in the scatter plot.
- Select Add Trendline from the context menu.
- In the Format Trendline pane, you can select the type of trendline that best fits your data. The common options are Linear, Exponential, Polynomial, etc.
Step 4: Display the Equation on the Chart
To display the equation on the chart:
- Still in the Format Trendline pane, check the box that says Display Equation on chart.
- After you check this option, you will see the equation appear on your scatter plot.
This equation represents the relationship between your X and Y values!
Understanding the Types of Trendlines
Here’s a brief overview of different trendlines you can use:
<table>
<tr>
<th>Trendline Type</th>
<th>Use Case</th>
</tr>
<tr>
<td>Linear</td>
<td>When data shows a straight-line relationship.</td>
</tr>
<tr>
<td>Exponential</td>
<td>When data rises or falls at increasingly higher rates.</td>
</tr>
<tr>
<td>Polynomial</td>
<td>When data fluctuates and can be modeled with higher degrees (quadratic, cubic).</td>
</tr>
<tr>
<td>Logarithmic</td>
<td>When data increases quickly and then levels off.</td>
</tr>
</table>
Make sure to choose a trendline that best fits the nature of your data for a more accurate equation.
Common Mistakes to Avoid
While deriving equations from scatter plots seems straightforward, there are some common mistakes you should be aware of:
-
Choosing the Wrong Trendline: Selecting an inappropriate trendline can lead to misleading results. Always analyze your data’s distribution before making a choice.
-
Ignoring Outliers: Outliers can significantly affect the trendline. It's essential to investigate any unusual data points that may skew your results.
-
Not Analyzing the Equation: After deriving the equation, take the time to analyze what it means in the context of your data.
Troubleshooting Issues
If you run into issues while creating your scatter plot or trendline, try these troubleshooting tips:
-
No Trendline Appearing: Ensure you have correctly selected the data points. If nothing shows up after adding a trendline, you might need to reselect your data.
-
Equation is not Visible: If the equation is not displayed on your scatter plot, double-check that the “Display Equation on chart” box is checked.
-
Excel Crashes: Save your work frequently! If Excel crashes while you’re working on a plot, reopen the program and your file should recover automatically.
Frequently Asked Questions
<div class="faq-section">
<div class="faq-container">
<h2>Frequently Asked Questions</h2>
<div class="faq-item">
<div class="faq-question">
<h3>Can I change the format of the equation displayed on the chart?</h3>
<span class="faq-toggle">+</span>
</div>
<div class="faq-answer">
<p>Yes, you can click on the equation text box and format it just like any other text in Excel!</p>
</div>
</div>
<div class="faq-item">
<div class="faq-question">
<h3>What if my data doesn’t fit any trendline?</h3>
<span class="faq-toggle">+</span>
</div>
<div class="faq-answer">
<p>Consider reviewing your data for inconsistencies or perhaps try collecting more data points.</p>
</div>
</div>
<div class="faq-item">
<div class="faq-question">
<h3>How do I save my chart with the equation included?</h3>
<span class="faq-toggle">+</span>
</div>
<div class="faq-answer">
<p>Simply save your Excel file, and all chart elements including the equation will be saved with it!</p>
</div>
</div>
<div class="faq-item">
<div class="faq-question">
<h3>Can I use more than one trendline in my scatter plot?</h3>
<span class="faq-toggle">+</span>
</div>
<div class="faq-answer">
<p>Yes, you can add multiple trendlines to compare different relationships. Just add each trendline separately.</p>
</div>
</div>
</div>
</div>
Recap the key takeaways from this article, and you’ll see that deriving equations from scatter plots is not just easy, but also a very effective way to analyze trends in your data. Be sure to experiment with different datasets and trendline types to master this skill!
Finally, don’t hesitate to explore related tutorials available on this blog. Who knows? You might stumble upon more insights that can further elevate your data analysis skills.
<p class="pro-note">🚀 Pro Tip: Always visualize your data before deriving equations to understand the patterns better!</p>