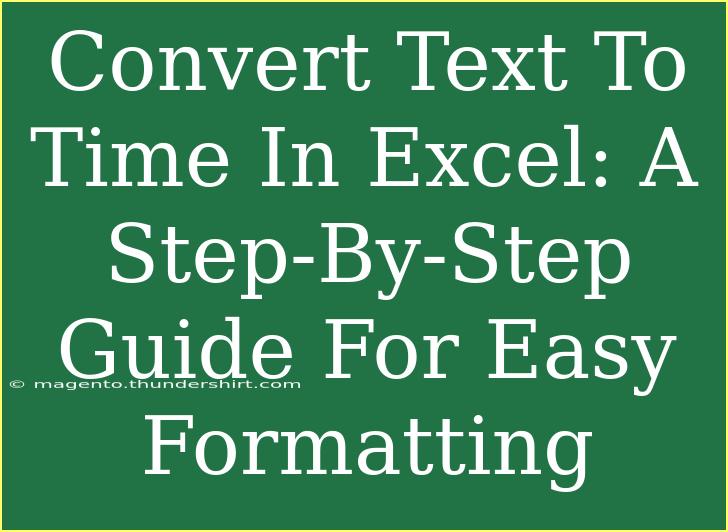Converting text to time in Excel can seem daunting at first, but it’s an essential skill that can save you a lot of time and hassle when dealing with time-related data. Whether you’re managing a project timeline, scheduling appointments, or simply tracking working hours, knowing how to convert text to time correctly is invaluable. In this step-by-step guide, we'll explore helpful tips, shortcuts, and advanced techniques that will help you master this process effortlessly. 🎉
Understanding Time Formats in Excel
Before diving into the conversion process, it's crucial to understand how Excel handles time. Excel stores dates and times as serial numbers, where one day is represented as the number 1. Consequently, time is stored as a fraction of a day. For example:
- 12:00 PM is represented as 0.5 (half of a day)
- 6:00 AM is represented as 0.25 (a quarter of a day)
Being aware of this will help you grasp how to manipulate and convert text strings effectively.
Step-by-Step Guide to Convert Text to Time
Step 1: Identify the Text Format
Before you can convert the text into a time format, you need to ensure that the text is in a recognizable format. Common formats include:
- "hh:mm"
- "hh:mm:ss"
- "hh:mm AM/PM"
If your text isn't in one of these formats, it may require manual adjustment.
Step 2: Use the VALUE Function
The VALUE function is an excellent tool for converting text that looks like a number into a number. Follow these steps:
- Select an empty cell next to the text you want to convert.
- Enter the formula
=VALUE(A1) where A1 is the cell containing your text.
- Press Enter.
The cell will now display the numerical representation of the text.
Step 3: Apply Time Formatting
To display your newly converted value as time:
- Select the cell where you applied the VALUE function.
- Right-click and choose Format Cells.
- Go to the Number tab.
- Select Time and choose the desired time format.
- Click OK.
Your text is now successfully converted to time! 🕒
Advanced Techniques for Bulk Conversion
If you're dealing with a lot of data, you might want to use an array formula or Excel's Flash Fill feature to speed up the process.
Using Flash Fill:
- Start typing the time format you wish to achieve in the cell next to your text.
- Excel may automatically suggest a fill. If it does, press Enter to accept the suggestion.
- If not, simply highlight the cells and press Ctrl + E to invoke Flash Fill.
Using ARRAY Formulas:
You can also convert a range of text values to time without needing to drag the formula down:
- Select the range you want to fill.
- Type the formula as an array:
{=VALUE(A1:A10)}.
- Press Ctrl + Shift + Enter.
Common Mistakes to Avoid
While converting text to time is straightforward, there are some common pitfalls:
- Incorrect Formats: Ensure your time text is in a format that Excel recognizes. Anything else may lead to errors.
- Regional Settings: If you are using different regional settings (e.g., using a comma instead of a period), it could cause conversion issues.
- Overlooking Time Zones: If you are working with different time zones, be sure to adjust accordingly after conversion.
Troubleshooting Common Issues
If your converted time isn't displaying correctly, here are a few troubleshooting tips:
- Check Formatting: Ensure that the cell is formatted as time.
- Invalid Text Entries: Double-check your original text for typos or inconsistencies.
- Data Range Limitations: If you are working with a large dataset, consider breaking it into smaller parts.
Practical Examples
Let’s consider an example to clarify the conversion process:
| Text Format |
Expected Time Format |
| "2:30 PM" |
14:30 |
| "14:45:00" |
14:45 |
| "6:00 AM" |
06:00 |
Using the steps outlined earlier, you would apply the VALUE function to each text entry, format the cells, and achieve the desired results in no time.
FAQs
<div class="faq-section">
<div class="faq-container">
<h2>Frequently Asked Questions</h2>
<div class="faq-item">
<div class="faq-question">
<h3>Why can't Excel recognize my text as time?</h3>
<span class="faq-toggle">+</span>
</div>
<div class="faq-answer">
<p>Your text may be in an unrecognized format. Ensure it follows the standard time formats that Excel supports.</p>
</div>
</div>
<div class="faq-item">
<div class="faq-question">
<h3>Can I convert multiple cells at once?</h3>
<span class="faq-toggle">+</span>
</div>
<div class="faq-answer">
<p>Yes, you can use the ARRAY formula or Flash Fill feature to convert multiple cells simultaneously.</p>
</div>
</div>
<div class="faq-item">
<div class="faq-question">
<h3>What if my time shows as a number instead of time format?</h3>
<span class="faq-toggle">+</span>
</div>
<div class="faq-answer">
<p>Make sure to format the cell as Time. Right-click on the cell, select Format Cells, and choose Time.</p>
</div>
</div>
</div>
</div>
When it comes to Excel, practice makes perfect! Be sure to try converting various time formats as you get comfortable with the process. Each attempt will strengthen your skills and boost your confidence.
<p class="pro-note">🕒Pro Tip: Always double-check your regional settings to ensure smooth time conversions!</p>