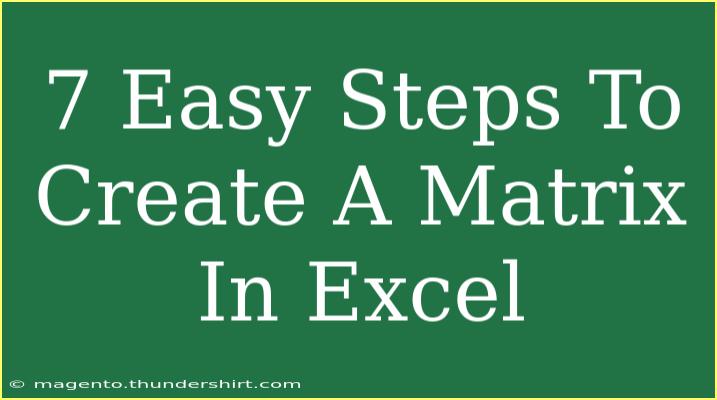Creating a matrix in Excel is a fundamental skill that can significantly enhance your data analysis and presentation. Whether you're a student looking to organize your notes, a business professional analyzing performance metrics, or anyone in between, mastering matrix creation in Excel can save you time and help you present your information clearly. Here’s a guide with seven easy steps to create a matrix in Excel, along with helpful tips, common mistakes, and troubleshooting advice.
Step 1: Open Excel
First things first! Launch Excel and open a new worksheet. This is your canvas where you'll build your matrix. The Excel interface is user-friendly, but if you're new to it, don't worry! Follow along, and you’ll be a pro in no time.
Step 2: Define Your Matrix Size
Before entering data, you should determine the size of your matrix. A matrix typically consists of rows and columns. Think about how many rows and columns you need. For instance:
In this case, you'll create a 3x4 matrix. Make sure to plan what data you want to include!
Step 3: Enter Data into Your Matrix
Click on the cell where you want to start your matrix, usually the top-left cell. Begin typing in your data point and press Enter. Continue filling in your data across the rows and down the columns.
Example:
A1: Product
B1: Q1
C1: Q2
D1: Q3
E1: Q4
Now, fill in the subsequent cells with corresponding data.
Step 4: Format Your Matrix
Formatting makes your matrix visually appealing and easier to read. Use bold for headers and consider shading alternate rows for better readability. To do this:
- Highlight your header row.
- Click on the Bold button or press Ctrl + B.
- Select the range of cells you want to shade.
- Choose a fill color from the Home tab.
Step 5: Use Formulas for Calculations
Excel matrices can perform calculations for you. For instance, if you want to calculate the total sales for each product across the quarters, you can add a formula in the last column. Here’s how:
- Click on the cell where you want the total.
- Type
=SUM(B2:D2) (assuming your data starts in row 2).
- Press Enter to see the result.
Drag the fill handle (a small square at the cell's bottom-right corner) down to copy the formula to other rows.
Step 6: Create a Chart from Your Matrix
Visual representation of data can make patterns clearer. To create a chart from your matrix:
- Select your matrix data.
- Go to the Insert tab.
- Choose the chart type you prefer (e.g., column, line, pie).
- Excel will generate a chart based on your selected data!
Step 7: Save Your Work
Don’t forget to save your work! Click on File > Save As and choose a location. Name your file, and select the file type. It’s always good to back up your data!
<p class="pro-note">🔥 Pro Tip: Regularly save your work using Ctrl + S to prevent data loss!</p>
Tips for Success
- Shortcuts: Familiarize yourself with Excel shortcuts. They can speed up your matrix creation significantly.
- Clear Labels: Use clear labels for your rows and columns to avoid confusion later.
- Use Filters: If your matrix grows large, consider adding filters to easily navigate through your data.
Common Mistakes to Avoid
- Not Defining Data Types: Ensure consistency in the type of data (e.g., numbers vs. text) in each column.
- Neglecting Formatting: A lack of proper formatting can lead to a messy-looking matrix that’s hard to read.
- Ignoring Excel’s Functions: Take advantage of built-in functions to enhance your matrix capabilities.
Troubleshooting Issues
- Formula Errors: If you see an error like
#VALUE!, double-check your formulas for any incorrect references.
- Data Not Showing: If cells don’t display the expected values, ensure the cell formatting is set correctly (e.g., number, text).
- Disappearing Rows/Columns: If you accidentally hide rows or columns, right-click the adjacent rows/columns and select Unhide.
<div class="faq-section">
<div class="faq-container">
<h2>Frequently Asked Questions</h2>
<div class="faq-item">
<div class="faq-question">
<h3>How do I create a matrix in Excel?</h3>
<span class="faq-toggle">+</span>
</div>
<div class="faq-answer">
<p>Start by opening a new worksheet, define your matrix size, enter your data, format the cells, and use formulas as needed. Finally, you can create a chart from your matrix.</p>
</div>
</div>
<div class="faq-item">
<div class="faq-question">
<h3>Can I use Excel to perform complex calculations with my matrix?</h3>
<span class="faq-toggle">+</span>
</div>
<div class="faq-answer">
<p>Absolutely! Excel's extensive functions and formulas allow you to perform a wide range of calculations on your matrix data.</p>
</div>
</div>
<div class="faq-item">
<div class="faq-question">
<h3>What if my data changes? How can I update my matrix?</h3>
<span class="faq-toggle">+</span>
</div>
<div class="faq-answer">
<p>Simply go to the cell containing the data you want to change, type the new value, and press Enter. Formulas referencing those cells will automatically update!</p>
</div>
</div>
<div class="faq-item">
<div class="faq-question">
<h3>How do I create a visual chart from my matrix?</h3>
<span class="faq-toggle">+</span>
</div>
<div class="faq-answer">
<p>Select your matrix data, go to the Insert tab, and choose your preferred chart type. Excel will generate a visual representation of your data.</p>
</div>
</div>
</div>
</div>
Recap: Creating a matrix in Excel is straightforward and immensely beneficial for data organization and analysis. By following these seven steps, you can effectively build, format, and utilize your matrix to extract valuable insights. Don’t forget to leverage Excel's powerful formulas and charts for enhanced data visualization.
Feel free to practice what you've learned here and explore related tutorials on advanced Excel features. With continued practice, you’ll unlock even more powerful ways to work with data!
<p class="pro-note">🚀 Pro Tip: Keep exploring Excel functions and features; the more you learn, the better you’ll get at analyzing your data!</p>