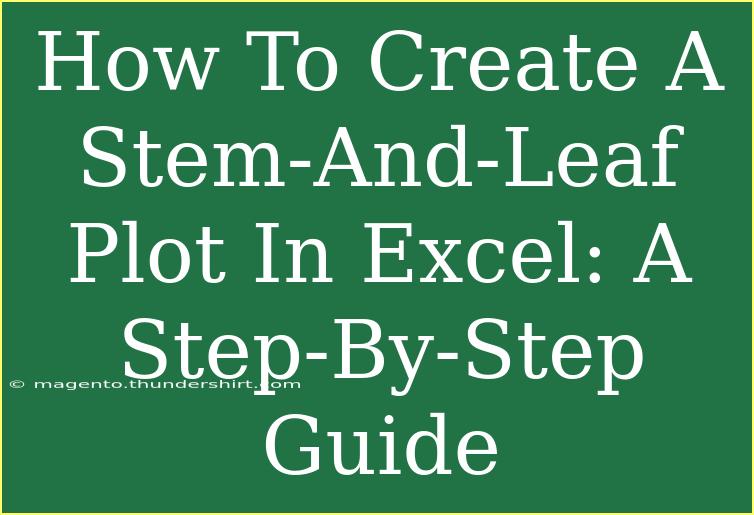Creating a stem-and-leaf plot in Excel might seem like a daunting task, but fear not! This guide will walk you through the process step by step. Stem-and-leaf plots are a great way to visualize data and show its distribution. They combine the benefits of a histogram and a table, making it easier to interpret data sets while still retaining the actual values. So, let’s get started! 📊
What is a Stem-and-Leaf Plot?
Before jumping into the how-to, let’s quickly review what a stem-and-leaf plot is. Essentially, it’s a method of displaying quantitative data in a graphical format. The “stem” represents the leading digits, and the “leaf” represents the trailing digits. For instance, if you have a data point like 23, the stem would be 2, and the leaf would be 3. This allows you to visualize the shape of the data distribution while still retaining the original values.
Why Use a Stem-and-Leaf Plot?
- Visual Clarity: It provides a clear visual representation of data.
- Data Retention: You keep all the individual data points in the plot.
- Ease of Interpretation: It’s easy to see the distribution of data, making it great for quick analysis.
Now that you know what a stem-and-leaf plot is and why it’s useful, let’s dive into creating one in Excel!
Step-by-Step Guide to Create a Stem-and-Leaf Plot in Excel
Step 1: Prepare Your Data
-
Input your data into an Excel sheet. Ensure all data points are in a single column. For example:
| A |
| 21 |
| 23 |
| 24 |
| 30 |
| 32 |
| 34 |
| 41 |
| 43 |
| 50 |
Step 2: Sort Your Data
-
Sort your data in ascending order. This is essential for creating an organized stem-and-leaf plot.
- Select the column with your data.
- Go to the "Data" tab.
- Click on "Sort A to Z."
Step 3: Create the Stems
-
Create a new column for the stems. In a new column (let's say Column B), use the following formula to determine the stem values:
- In cell B1, type:
=INT(A1/10)
- Drag the fill handle down to apply this formula to the rest of the cells in column B.
Your Excel sheet will now look something like this:
| A |
B |
| 21 |
2 |
| 23 |
2 |
| 24 |
2 |
| 30 |
3 |
| 32 |
3 |
| 34 |
3 |
| 41 |
4 |
| 43 |
4 |
| 50 |
5 |
Step 4: Create the Leaves
-
Create another column for the leaves. In a new column (say Column C), use this formula:
- In cell C1, type:
=MOD(A1,10)
- Again, drag the fill handle down to apply the formula.
Your data will now appear as follows:
| A |
B |
C |
| 21 |
2 |
1 |
| 23 |
2 |
3 |
| 24 |
2 |
4 |
| 30 |
3 |
0 |
| 32 |
3 |
2 |
| 34 |
3 |
4 |
| 41 |
4 |
1 |
| 43 |
4 |
3 |
| 50 |
5 |
0 |
Step 5: Create the Plot
-
Compile the stems and leaves. You can now create a summary table. List unique stems and concatenate the leaves associated with each stem.
- In a new area of your worksheet, list the unique stem values (e.g., 2, 3, 4, 5).
- For leaves, concatenate them as follows:
- For stem 2, the formula in the cell could be
=TEXTJOIN(",", TRUE, IF(B:B=2, C:C, ""))
- Do the same for each stem value.
Step 6: Format the Table
-
Format your results to look neat. For example:
| Stem |
Leaf |
| 2 |
1, 3, 4 |
| 3 |
0, 2, 4 |
| 4 |
1, 3 |
| 5 |
0 |
Now you have your stem-and-leaf plot neatly organized! 🎉
Tips and Common Mistakes to Avoid
- Check for Duplicates: Make sure your data doesn’t contain duplicates unless they are intended.
- Incorrect Formulas: Double-check your formulas; a small typo can lead to incorrect data visualization.
- Leave Spaces: It’s often helpful to leave some space between the stem and leaves for better readability.
Troubleshooting Issues
If you run into issues, here are a few common problems and their solutions:
- Excel is not calculating values: Ensure that calculations are set to automatic under Formulas > Calculation Options.
- Data not showing as expected: Check if your stems and leaves are referencing the correct cells. Use the formula auditing tool to check references.
<div class="faq-section">
<div class="faq-container">
<h2>Frequently Asked Questions</h2>
<div class="faq-item">
<div class="faq-question">
<h3>What type of data is suitable for a stem-and-leaf plot?</h3>
<span class="faq-toggle">+</span>
</div>
<div class="faq-answer">
<p>Stem-and-leaf plots are best for quantitative data with a relatively small number of observations, typically under 100.</p>
</div>
</div>
<div class="faq-item">
<div class="faq-question">
<h3>Can I create a stem-and-leaf plot with decimal numbers?</h3>
<span class="faq-toggle">+</span>
</div>
<div class="faq-answer">
<p>Yes! You can create a stem-and-leaf plot with decimal numbers by modifying the formulas slightly to account for the decimal places.</p>
</div>
</div>
<div class="faq-item">
<div class="faq-question">
<h3>Is it possible to customize the appearance of my stem-and-leaf plot?</h3>
<span class="faq-toggle">+</span>
</div>
<div class="faq-answer">
<p>Absolutely! You can format cells and adjust text sizes or colors in Excel to customize how your plot looks.</p>
</div>
</div>
</div>
</div>
To recap, we’ve covered how to create a stem-and-leaf plot in Excel from scratch. We discussed data preparation, how to derive stems and leaves, and how to compile everything neatly into a readable format. Remember, practice makes perfect, so dive into your data and create some plots! 📈
<p class="pro-note">🌟Pro Tip: Experiment with different datasets to become more comfortable with creating and interpreting stem-and-leaf plots!</p>