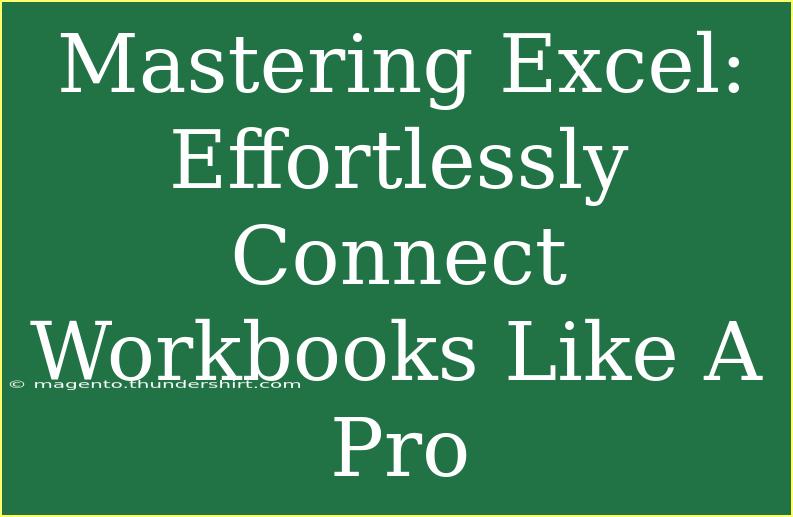Excel is a powerful tool that has become a staple in the world of business, data analysis, and project management. Many users, however, struggle to unlock its full potential, particularly when it comes to connecting workbooks. By mastering this essential skill, you can dramatically enhance your workflow, improve data accuracy, and gain a better understanding of your projects. In this post, we'll explore tips, shortcuts, advanced techniques, and common pitfalls to avoid when connecting workbooks in Excel. 💪
Why Connect Workbooks?
Connecting workbooks allows you to reference and analyze data across multiple files without the need to copy and paste information manually. This not only saves time but also minimizes the risk of errors that can occur during data transfer. By linking workbooks, you can:
- Easily update information: Changes in one workbook can automatically reflect in another, making data management seamless. 🔄
- Consolidate data: Combine data from different sources to create comprehensive reports.
- Enhance collaboration: Multiple users can access and work on different aspects of the same project simultaneously.
Tips and Techniques for Connecting Workbooks
Connecting workbooks in Excel involves a few key techniques. Below are some of the best tips to make this process easier and more efficient.
1. Using Cell References
The simplest way to connect workbooks is through cell references. Here’s how you can do it:
-
Open both workbooks: Ensure that the source workbook (the one containing the data) and the destination workbook (where you want the data) are open.
-
Select the cell: In the destination workbook, click on the cell where you want to display the data.
-
Enter the formula: Type = and then switch to the source workbook. Click on the cell you want to reference and press Enter. The formula will look something like this:
='[SourceWorkbook.xlsx]Sheet1'!A1
This formula will automatically update if any changes are made in the source workbook. 🔍
2. Utilizing the INDIRECT Function
If your workbook names or sheet names may change, using the INDIRECT function can be a lifesaver. This function allows you to reference a cell dynamically.
Example usage:
=INDIRECT("'[" & A1 & "]" & B1 & "'!C1")
In this case, A1 contains the workbook name and B1 has the sheet name. This method adds flexibility to your references, especially in larger projects.
3. Using Power Query
Power Query is an incredible tool that allows you to connect, combine, and refine data from various sources, including other Excel workbooks.
Steps to Use Power Query:
- Open Excel and go to the Data tab.
- Click on Get Data > From File > From Workbook.
- Browse to find the source workbook and select it.
- Choose the data you wish to import and click Load.
Power Query also enables you to refresh the data with just a click, ensuring that you always have the latest information. 🎉
4. Creating a Consolidated Workbook
If you are frequently pulling data from multiple sources, consider creating a consolidated workbook. This single workbook can serve as a hub, where you can connect different datasets.
- Create a new workbook.
- Use the methods above (cell references, INDIRECT, or Power Query) to pull data from the various workbooks into specific sheets in your consolidated workbook.
5. Using Excel Tables
When working with data that you need to connect frequently, converting your data ranges into tables can simplify references and connections.
- Create a Table: Select your data and press Ctrl + T. Make sure to check the “My table has headers” option.
- Use Structured References: When referencing data in another workbook, use the table name and column headers to reference the data directly. This can make your formulas much more readable.
Common Mistakes to Avoid
While connecting workbooks in Excel is straightforward, there are some common pitfalls that can lead to confusion or errors.
- Not Keeping Workbooks Open: If you attempt to link workbooks while they are closed, Excel will not be able to find the source data, resulting in broken links.
- Mistakes in Path Names: Ensure that the path names in your references are accurate. A single typo can prevent Excel from linking the files correctly.
- Forgetting to Save: Make sure to save both the source and destination workbooks. If the source workbook is not saved, the data may not update correctly.
Troubleshooting Connection Issues
If you find that your connections are not functioning as expected, consider these troubleshooting tips:
- Check for Updates: Ensure that both workbooks are saved and up-to-date.
- Verify Path Names: Review the path names and sheet names in your formulas. Correct any discrepancies.
- Refresh Data Connections: Go to the Data tab and select Refresh All to update any connections made through Power Query.
FAQs
<div class="faq-section">
<div class="faq-container">
<h2>Frequently Asked Questions</h2>
<div class="faq-item">
<div class="faq-question">
<h3>How do I link two Excel workbooks?</h3>
<span class="faq-toggle">+</span>
</div>
<div class="faq-answer">
<p>You can link two workbooks by opening both, selecting the destination cell, typing "=", switching to the source workbook, selecting the desired cell, and pressing Enter.</p>
</div>
</div>
<div class="faq-item">
<div class="faq-question">
<h3>What happens if I move the source workbook?</h3>
<span class="faq-toggle">+</span>
</div>
<div class="faq-answer">
<p>If the source workbook is moved, any links may break. You'll need to update the links manually to the new location.</p>
</div>
</div>
<div class="faq-item">
<div class="faq-question">
<h3>Can I connect Excel to Google Sheets?</h3>
<span class="faq-toggle">+</span>
</div>
<div class="faq-answer">
<p>Yes, you can use tools like Power Query to connect and import data from Google Sheets into Excel.</p>
</div>
</div>
<div class="faq-item">
<div class="faq-question">
<h3>Is Power Query better than traditional cell references?</h3>
<span class="faq-toggle">+</span>
</div>
<div class="faq-answer">
<p>Power Query is often preferred for larger datasets or complex queries, as it provides more flexibility and functionality compared to traditional cell references.</p>
</div>
</div>
<div class="faq-item">
<div class="faq-question">
<h3>How can I prevent broken links?</h3>
<span class="faq-toggle">+</span>
</div>
<div class="faq-answer">
<p>To avoid broken links, ensure that your source workbooks are not moved after links are established and always use relative paths if possible.</p>
</div>
</div>
</div>
</div>
Connecting workbooks in Excel can seem daunting at first, but with these tips and techniques, you'll be able to manage and analyze your data like a pro. Remember, practice makes perfect! Experiment with the methods mentioned above, and don't hesitate to explore further tutorials that can boost your Excel skills. Happy connecting!
<p class="pro-note">💡Pro Tip: Experiment with Power Query for advanced data management capabilities—it can transform your Excel experience!</p>