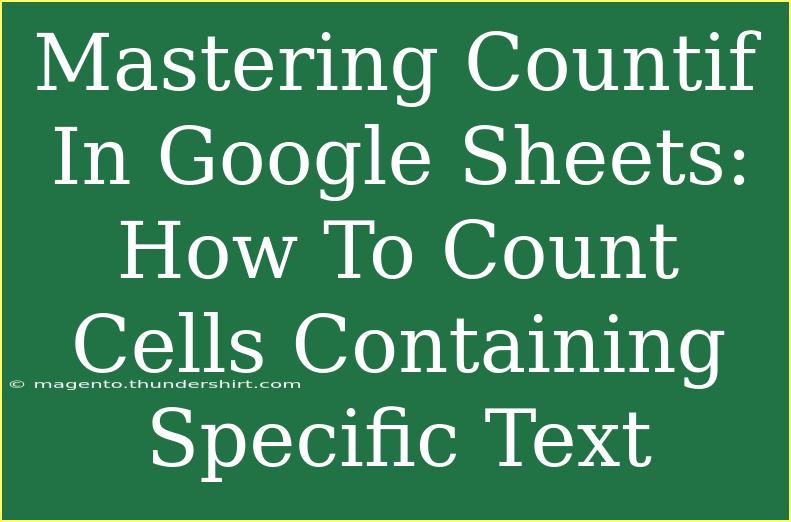If you're looking to level up your spreadsheet skills, you've landed in the right place! Today, we're diving into one of the most powerful functions in Google Sheets: COUNTIF. This handy function allows you to count cells that meet specific criteria, particularly useful when you want to analyze text data. Whether you're tracking sales, managing projects, or just organizing your data, mastering COUNTIF can help you make sense of it all. Let's get started on this journey to better data management! 📊
What is COUNTIF?
The COUNTIF function counts the number of cells in a specified range that meet a given condition. It’s simple but incredibly effective when you need to filter through data quickly. The syntax for COUNTIF is:
COUNTIF(range, criteria)
- range: The range of cells you want to evaluate.
- criteria: The condition that must be met for a cell to be counted.
For instance, if you wanted to count how many times the word “Approved” appears in a list of project statuses, you could easily do this with COUNTIF.
How to Use COUNTIF to Count Cells Containing Specific Text
Let’s break it down into easy steps:
-
Open Google Sheets: Start by accessing your Google Sheets document.
-
Select Your Data Range: Identify the range of cells where you want to count specific text.
-
Insert COUNTIF Function:
- Click on the cell where you want your result to appear.
- Type
=COUNTIF( and select your range.
- Next, add a comma and type in your criteria in quotes.
Example:
=COUNTIF(A1:A10, "Approved")
-
Press Enter: Hit enter, and voila! You should now see the count of cells containing the word "Approved."
Example Scenario
Imagine you have a project status list in column A:
| A |
| Approved |
| Pending |
| Approved |
| Rejected |
| Approved |
If you enter the formula =COUNTIF(A1:A5, "Approved"), it will return 3, since "Approved" appears three times.
Using Wildcards in COUNTIF
Sometimes, you may want to count cells containing specific text without needing an exact match. This is where wildcards come in!
- ? (Question Mark): Represents a single character.
- * (Asterisk): Represents any sequence of characters.
For example, if you want to count any cell that contains "App", regardless of what follows, your formula would look like this:
=COUNTIF(A1:A5, "App*")
This will count any cells starting with "App", such as "Approved" and "Application".
Troubleshooting Common Issues
Even with its simplicity, users can run into some common mistakes while using COUNTIF. Here are a few issues and tips for troubleshooting:
-
Not Using Quotation Marks: Remember to always enclose your criteria in quotes. For instance, using =COUNTIF(A1:A10, Approved) without quotes will result in an error.
-
Case Sensitivity: COUNTIF is not case-sensitive, meaning "approved" and "Approved" are treated the same. If you need case sensitivity, consider using the COUNTIFS function with an array formula.
-
Incorrect Range: Ensure that your range does not include empty or irrelevant cells, as this can skew your results.
Advanced Techniques for Using COUNTIF
Once you're comfortable with the basics, why not explore some advanced applications of COUNTIF? Here are a few techniques to enhance your usage:
-
Combining with Other Functions: You can nest COUNTIF within other functions. For example, if you want to calculate the percentage of "Approved" statuses, you can do the following:
=COUNTIF(A1:A10, "Approved")/COUNTA(A1:A10)
This will give you the fraction of approved statuses relative to the total count of statuses.
-
Dynamic Criteria: Instead of hardcoding your criteria, you can reference a cell that contains the text you want to count. For instance, if cell B1 contains "Approved", use:
=COUNTIF(A1:A10, B1)
-
Multiple Criteria with COUNTIFS: If you want to count cells based on multiple conditions, consider using the COUNTIFS function, which allows for multiple criteria. For instance:
=COUNTIFS(A1:A10, "Approved", B1:B10, ">100")
Here, you count how many projects are approved and have a value greater than 100 in column B.
Helpful Tips and Shortcuts
- Range Selection: Click and drag to select the range of cells rather than typing it out manually; it saves time and reduces errors!
- Copy and Paste: If you want to apply the COUNTIF formula to another range, just copy and paste your formula and adjust the range accordingly.
- Use Filter Views: Utilize Google Sheets’ filter views to see the impact of your COUNTIF formulas on a subset of data.
<div class="faq-section">
<div class="faq-container">
<h2>Frequently Asked Questions</h2>
<div class="faq-item">
<div class="faq-question">
<h3>Can COUNTIF count cells with partial matches?</h3>
<span class="faq-toggle">+</span>
</div>
<div class="faq-answer">
<p>Yes, you can use wildcards like * and ? to count cells with partial matches.</p>
</div>
</div>
<div class="faq-item">
<div class="faq-question">
<h3>Is COUNTIF case-sensitive?</h3>
<span class="faq-toggle">+</span>
</div>
<div class="faq-answer">
<p>No, COUNTIF is not case-sensitive and treats "approved" and "Approved" the same.</p>
</div>
</div>
<div class="faq-item">
<div class="faq-question">
<h3>How can I count cells with multiple criteria?</h3>
<span class="faq-toggle">+</span>
</div>
<div class="faq-answer">
<p>For multiple criteria, use the COUNTIFS function which allows you to specify more than one criterion.</p>
</div>
</div>
</div>
</div>
Mastering COUNTIF in Google Sheets is a game changer when it comes to organizing and analyzing your data effectively. From counting specific text to employing advanced techniques, this function provides a wealth of tools at your disposal. Remember to practice often, experiment with different scenarios, and always keep learning!
<p class="pro-note">📊Pro Tip: Don't hesitate to explore the COUNTIFS function for more complex counting needs!</p>