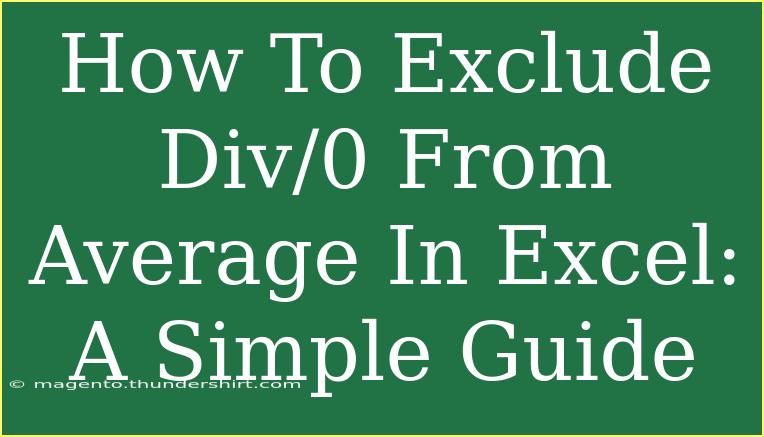Excluding DIV/0 errors from your averages in Excel can be a bit tricky, but it’s totally doable with the right techniques! Whether you're managing financial data, student grades, or any set of figures, dealing with errors like #DIV/0! can be frustrating. But fret not! This guide will walk you through various methods to calculate averages while excluding those pesky errors.
Understanding the #DIV/0! Error
First things first, what causes the #DIV/0! error? This error occurs when you attempt to divide a number by zero or when the denominator is empty. For example:
- If you have a formula like
=A1/B1 and B1 is empty or zero, Excel throws a #DIV/0! error.
This can disrupt calculations, especially when averaging a range that includes such errors. So, let’s dive into how to clean up your data effectively!
Method 1: Using the AVERAGEIF Function
One of the most straightforward ways to calculate averages while excluding #DIV/0! errors is to use the AVERAGEIF function. Here’s how you can do it step-by-step:
-
Select a Cell: Click on the cell where you want the average result to appear.
-
Enter the Formula: Use the following formula:
=AVERAGEIF(A1:A10, "<>#DIV/0!")
Here, A1:A10 represents the range of cells you are averaging. This function will only average the cells that do not contain the #DIV/0! error.
-
Press Enter: Your average will now be displayed without the errors included.
Method 2: Using the IFERROR Function
Another powerful method for excluding errors, including #DIV/0!, is by wrapping your formula in IFERROR. This is particularly useful when you have direct divisions in your average calculation.
-
Select a Cell: Again, choose where you want your average.
-
Write Your Average Formula: Here’s a basic example:
=AVERAGE(IFERROR(A1:A10, ""))
-
Confirm with Ctrl+Shift+Enter: Since this is an array formula, remember to press Ctrl + Shift + Enter to execute it. This will ignore any errors in your range.
Method 3: Combining AVERAGE and IF Statements
If you prefer or need more flexibility, you can combine the AVERAGE function with an IF statement.
-
Choose Your Cell: Click on the target cell.
-
Input the Formula: Use this array formula:
=AVERAGE(IF(A1:A10<>"#DIV/0!", A1:A10))
-
Enter as an Array: Don’t forget to hit Ctrl + Shift + Enter to confirm.
Example Scenario
Let's say you have data in cells A1 to A10 like this:
| A |
| 4 |
| #DIV/0! |
| 5 |
| #DIV/0! |
| 3 |
| 2 |
| #DIV/0! |
| 8 |
| 10 |
| 0 |
Using any of the above methods will help you calculate the average of the numeric entries, which would result in 5.5 (from 4, 5, 3, 2, 8, and 10) while ignoring the errors.
Common Mistakes to Avoid
-
Forgetting to use Array Enter: For array formulas, not pressing Ctrl + Shift + Enter can lead to unexpected results or errors.
-
Incorrect Ranges: Always ensure your range reflects the correct cells you want to include in your average.
-
Assuming AVERAGEIF Excludes Errors: The AVERAGEIF function works well, but make sure you're using the correct criteria for excluding errors.
Troubleshooting Tips
If you're not getting the expected result:
- Double-check the ranges in your formulas.
- Ensure there are no other types of errors or inconsistencies in your data.
- If using IFERROR, confirm that it captures all error types relevant to your average calculation.
<div class="faq-section">
<div class="faq-container">
<h2>Frequently Asked Questions</h2>
<div class="faq-item">
<div class="faq-question">
<h3>Can I use AVERAGEIFS to exclude DIV/0 errors?</h3>
<span class="faq-toggle">+</span>
</div>
<div class="faq-answer">
<p>Yes, you can use the AVERAGEIFS function by specifying criteria that exclude cells containing the #DIV/0! error.</p>
</div>
</div>
<div class="faq-item">
<div class="faq-question">
<h3>What happens if my data changes and introduces new DIV/0 errors?</h3>
<span class="faq-toggle">+</span>
</div>
<div class="faq-answer">
<p>The formulas mentioned will automatically update to exclude new DIV/0 errors.</p>
</div>
</div>
<div class="faq-item">
<div class="faq-question">
<h3>Is there a way to highlight cells with DIV/0 errors?</h3>
<span class="faq-toggle">+</span>
</div>
<div class="faq-answer">
<p>Yes! You can use Conditional Formatting to highlight cells with DIV/0 errors for easier identification.</p>
</div>
</div>
<div class="faq-item">
<div class="faq-question">
<h3>Can I use COUNTIF with DIV/0 to count non-error entries?</h3>
<span class="faq-toggle">+</span>
</div>
<div class="faq-answer">
<p>Absolutely! The COUNTIF function can be used similarly to count cells that do not contain errors.</p>
</div>
</div>
</div>
</div>
By applying these methods, you’ll find that calculating averages in Excel becomes much smoother! Remember, it's all about handling your data correctly. So, whether you're a data pro or just getting started, take these tips to heart and see how they can simplify your Excel tasks.
With practice and the right techniques, you'll be navigating Excel like a champ in no time! Enjoy your data management journey and don’t hesitate to explore further tutorials for more tips and tricks.
<p class="pro-note">🌟Pro Tip: Always keep your data tidy to minimize errors before performing calculations!</p>