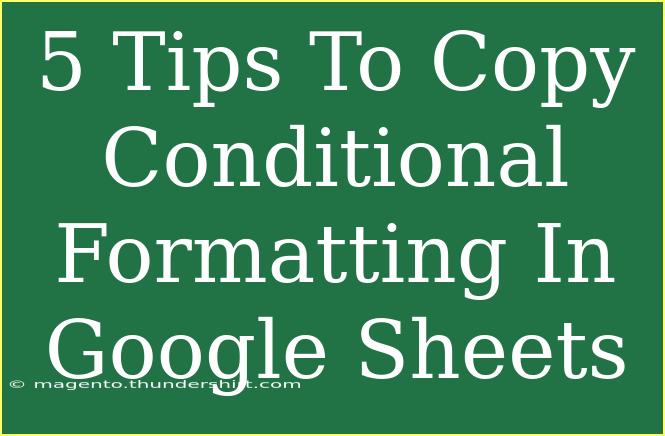Google Sheets is an incredible tool that can help you manage data efficiently and effectively. One of the standout features of Google Sheets is conditional formatting, which allows you to automatically change the appearance of cells based on certain conditions. Whether you're tracking sales performance, grades, or project deadlines, using conditional formatting can help highlight the most important information in a visually appealing way. 💡
In this blog post, I’ll share 5 helpful tips to copy conditional formatting in Google Sheets, along with shortcuts, advanced techniques, common mistakes to avoid, and troubleshooting tips. Let’s dive into how you can make the most out of this feature!
1. Using the Format Painter Tool
One of the easiest ways to copy conditional formatting in Google Sheets is by using the Format Painter. Here’s how you can do it:
- Select the Cell with Conditional Formatting: Click on the cell whose formatting you want to copy.
- Click on the Paint Format Tool: This icon looks like a paint roller and can be found in the toolbar.
- Select the Cells You Want to Format: Drag over the cells where you want to apply the copied formatting.
That’s it! Your formatting is now applied to the new cells. 🎨
2. Using the Copy and Paste Method
If you prefer using keyboard shortcuts or want to copy conditional formatting over larger ranges, you can use the classic copy-and-paste method.
- Select the Cell or Range: Highlight the cell(s) with the desired conditional formatting.
- Copy the Cells: You can press Ctrl + C (or Cmd + C on Mac).
- Select the Destination Range: Click on the cell or range where you want to apply the conditional formatting.
- Paste Special: Right-click and select Paste special, then choose Paste conditional formatting only.
This method is particularly useful when dealing with larger data sets.
3. Manual Application of Conditional Formatting Rules
In certain situations, you might want to apply conditional formatting rules manually to a new range.
- Select Your Target Range: Click and drag to highlight the cells you want to apply formatting to.
- Navigate to Format > Conditional Formatting: A sidebar will appear on the right.
- Set Your Conditional Formatting Rules: Here, you can replicate the formatting rules from the original cells.
This method provides more control and flexibility, allowing you to tweak conditions as needed.
4. Utilizing Conditional Formatting Rules Across Sheets
It’s entirely possible to copy conditional formatting from one sheet to another within the same Google Sheets document.
- Select the Cell with Formatting: Just like before, start by selecting the source cell.
- Access Conditional Formatting Rules: Click on Format > Conditional Formatting to open the rules sidebar.
- Note the Formatting Rules: Take note of the rules defined for the cell.
- Switch to the Target Sheet: Navigate to the sheet where you want to copy the formatting.
- Select the Target Cell(s): Highlight the cell(s) you want to format.
- Apply the Same Rules: Go back to the sidebar and manually enter the rules from the original sheet.
By following these steps, you ensure that your conditional formatting remains consistent across multiple sheets.
5. Utilizing Google Sheets Add-ons
For advanced users, there are Google Sheets add-ons that simplify the process of copying conditional formatting.
- Install an Add-On: Go to Extensions > Add-ons > Get add-ons and search for formatting tools.
- Follow the Instructions: Each add-on will come with its own set of instructions; simply follow them to use the features available.
- Copy and Paste the Formatting: Use the add-on’s tools to copy and paste the conditional formatting seamlessly.
Add-ons can be particularly powerful when handling large datasets or more complex formatting.
Common Mistakes to Avoid
While working with conditional formatting, there are several common pitfalls to watch out for:
- Not Selecting the Entire Range: Ensure you select all relevant cells before applying any formatting; otherwise, the rules may not apply as expected.
- Overlapping Rules: Be cautious of how many rules are applied to a single range. Too many overlapping rules can cause confusion in how the cell displays.
- Failing to Adjust for Different Data Types: Sometimes formatting works differently depending on whether the data is text, numbers, or dates. Always double-check that your rules match the data type.
Troubleshooting Issues
If you're encountering problems, here are a few tips to troubleshoot:
- Check Conditional Formatting Rules: Go back to your rules to ensure they are set up correctly.
- Use Clear Formatting: Sometimes, clearing previous formatting can help reset any issues.
- Refresh Your Browser: Occasionally, a simple refresh can fix display issues in Google Sheets.
<div class="faq-section">
<div class="faq-container">
<h2>Frequently Asked Questions</h2>
<div class="faq-item">
<div class="faq-question">
<h3>Can I copy conditional formatting from one Google Sheets document to another?</h3>
<span class="faq-toggle">+</span>
</div>
<div class="faq-answer">
<p>No, you can’t directly copy formatting between different documents. However, you can replicate the rules manually.</p>
</div>
</div>
<div class="faq-item">
<div class="faq-question">
<h3>How many conditional formatting rules can I apply to a single cell?</h3>
<span class="faq-toggle">+</span>
</div>
<div class="faq-answer">
<p>You can apply multiple rules to a single cell, but keep in mind that they may conflict with one another.</p>
</div>
</div>
<div class="faq-item">
<div class="faq-question">
<h3>What happens if my data changes?</h3>
<span class="faq-toggle">+</span>
</div>
<div class="faq-answer">
<p>If your data changes and it meets the condition set in the formatting rule, the formatting will automatically update.</p>
</div>
</div>
<div class="faq-item">
<div class="faq-question">
<h3>Can I remove conditional formatting from multiple cells at once?</h3>
<span class="faq-toggle">+</span>
</div>
<div class="faq-answer">
<p>Yes, select the cells, then go to Format > Conditional formatting and delete the rules.</p>
</div>
</div>
</div>
</div>
It’s time to put these tips into practice! Whether you are analyzing data, tracking progress, or managing projects, mastering conditional formatting in Google Sheets will elevate your data presentation skills. Experiment with these techniques, refine your skills, and don’t hesitate to explore other tutorials in this blog for further learning.
<p class="pro-note">✨Pro Tip: Always double-check your formatting rules to ensure they align with your data types!</p>