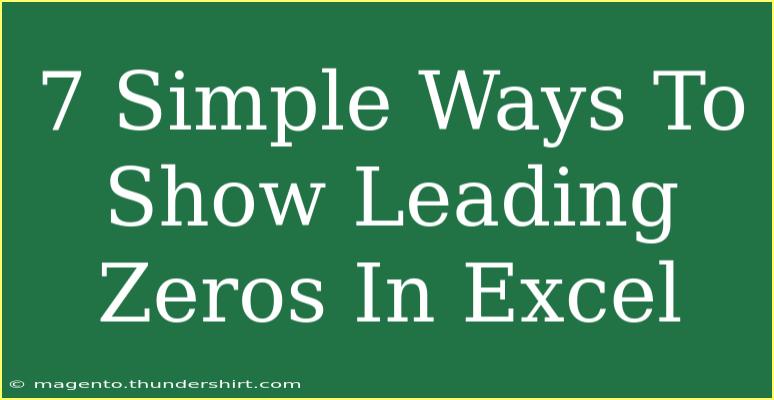When working with data in Excel, there are times when you need to display leading zeros in your numbers. This can be particularly important for fields like product codes, zip codes, or any numerical identifiers where leading zeros are significant. Many users, however, struggle with how to ensure these zeros appear correctly. Let's dive into 7 simple ways to show leading zeros in Excel, and we'll include tips to avoid common mistakes and troubleshoot any issues you might encounter along the way.
Why Use Leading Zeros?
Leading zeros can be essential in ensuring that data is interpreted correctly. For example, a zip code like "01234" must maintain its leading zero; otherwise, it might be misread as "1234" which could cause errors in data processing or reporting.
Methods to Show Leading Zeros
1. Using Text Format
One of the simplest methods to display leading zeros is to format the cells as text.
Steps:
- Select the cells where you want to display leading zeros.
- Right-click and choose "Format Cells."
- Under the "Number" tab, select "Text" and click OK.
This method is straightforward but remember, numbers stored as text will not be treated as numerical values in calculations.
2. Custom Formatting
Another effective approach is to use custom formatting.
Steps:
- Highlight the cells you want to format.
- Right-click and select "Format Cells."
- Under "Number," choose "Custom."
- Enter the format type with leading zeros (e.g., "00000" for a 5-digit number).
This method retains the numeric value while displaying the desired format.
<table>
<tr>
<th>Number</th>
<th>Format</th>
<th>Display Result</th>
</tr>
<tr>
<td>123</td>
<td>00000</td>
<td>00123</td>
</tr>
</table>
3. Prepending Zeros Using CONCATENATE or &
If you want to prepend zeros using formulas, you can use either the CONCATENATE function or the ampersand (&) operator.
Example Formula:
=CONCATENATE("00", A1) // Assuming A1 contains the number
or
="00" & A1
This approach is useful when you want dynamic control over leading zeros.
4. Using TEXT Function
The TEXT function allows you to format a number into text while including leading zeros.
Example Formula:
=TEXT(A1, "00000")
This method is ideal for dynamically changing data since it recalculates as data changes.
5. Using Data Validation and Custom Input
You can set up data validation to ensure users input data with leading zeros.
Steps:
- Select the cells to validate.
- Go to "Data" and select "Data Validation."
- Under "Allow," choose "Custom" and enter a formula to restrict input (e.g.,
=LEN(A1)=5).
This will prevent users from entering data that doesn’t conform to the leading zero requirement.
6. Using VBA for Advanced Users
If you're comfortable with programming, VBA can automate this process.
Simple VBA Example:
Sub AddLeadingZeros()
Dim cell As Range
For Each cell In Selection
cell.Value = Format(cell.Value, "00000")
Next cell
End Sub
This script formats selected cells to include leading zeros according to your specified number of digits.
7. Excel Options Settings
In some cases, you might need to adjust Excel’s auto-correct settings to ensure leading zeros are preserved.
Steps:
- Click "File" > "Options."
- Go to "Advanced" and ensure that "Automatically insert a decimal point" is unchecked.
This can sometimes interfere with how numbers are treated in Excel, so adjusting this setting can help.
Common Mistakes to Avoid
- Forgetting to Format Cells: Not setting your cells to Text or a specific format can result in losing leading zeros.
- Using Math Operations on Text: Remember that numbers stored as text will not function in calculations.
- Overlooking Text Function: When concatenating zeros, ensure you use TEXT if you want the result as a number formatted as text.
Troubleshooting Issues
If you’re having issues with leading zeros not displaying:
- Check Your Formatting: Make sure the cell format is set appropriately.
- Re-evaluate Formulas: If using a formula to insert leading zeros, check for errors in syntax.
- Confirm Data Type: Ensure your data isn't inadvertently being treated as numeric rather than text.
<div class="faq-section">
<div class="faq-container">
<h2>Frequently Asked Questions</h2>
<div class="faq-item">
<div class="faq-question">
<h3>Why won't my leading zeros display?</h3>
<span class="faq-toggle">+</span>
</div>
<div class="faq-answer">
<p>If your cells are formatted as numbers, Excel will automatically drop leading zeros. Change the cell format to Text or apply Custom Formatting.</p>
</div>
</div>
<div class="faq-item">
<div class="faq-question">
<h3>Can I perform calculations with numbers that have leading zeros?</h3>
<span class="faq-toggle">+</span>
</div>
<div class="faq-answer">
<p>Yes, but ensure the cell is formatted as a number instead of text to maintain the leading zeros when you need to display them.</p>
</div>
</div>
<div class="faq-item">
<div class="faq-question">
<h3>Is there a way to automatically add leading zeros to my data?</h3>
<span class="faq-toggle">+</span>
</div>
<div class="faq-answer">
<p>Yes, you can use the TEXT function or VBA scripts to automate the process of adding leading zeros to your data.</p>
</div>
</div>
</div>
</div>
To summarize, displaying leading zeros in Excel doesn't have to be a daunting task. By using the techniques outlined above, you can easily maintain those zeros where needed. It’s crucial to select the right method based on your specific needs, whether you're focusing on aesthetics in reporting or maintaining data integrity for processing. So go ahead, practice these techniques, and feel free to explore other tutorials to enhance your Excel skills!
<p class="pro-note">🌟Pro Tip: Always back up your data before applying any new formatting!</p>