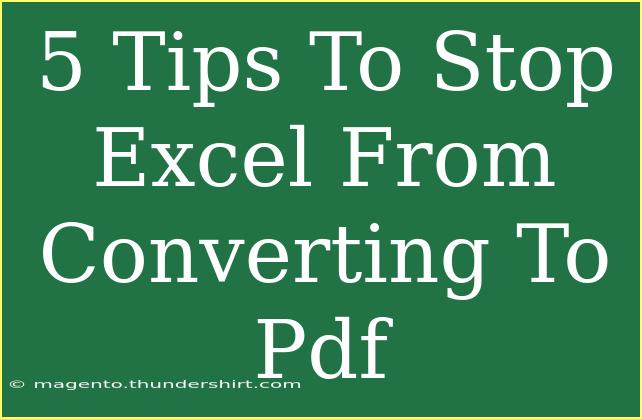If you're working with Excel, you may have experienced the frustration of your spreadsheets automatically converting to PDF when you didn’t intend them to. This can disrupt your workflow and lead to confusion. Luckily, there are several ways to address this annoying quirk. In this guide, we’ll explore five effective tips to stop Excel from converting your files to PDF, along with common mistakes to avoid and troubleshooting tips.
Understanding the PDF Conversion Issue
Before we delve into the tips, it's important to understand why Excel might automatically convert to PDF. This can occur due to specific settings or actions taken within the application. Sometimes, users may hit the wrong button or set preferences that inadvertently trigger this behavior. Knowing the root cause can help you avoid future mishaps.
Tip 1: Check Your Default File Format
Excel allows users to set default file formats. If your default is set to PDF, that’s likely why you’re seeing conversions happen without prompting. Here’s how to check and change it:
- Open Excel.
- Go to File > Options.
- In the Save category, check the Save files in this format dropdown.
- Change it to Excel Workbook (*.xlsx).
This simple change ensures your files save as Excel documents rather than PDFs by default.
<p class="pro-note">📝Pro Tip: Always double-check your default settings if you notice unexpected behavior in Excel!</p>
Tip 2: Disable Third-Party Add-Ins
Sometimes, third-party add-ins can interfere with normal Excel operations, causing automatic conversions. To manage your add-ins:
- Go to File > Options.
- Click on Add-Ins.
- At the bottom, select Excel Add-ins and click Go.
- Uncheck any add-ins you suspect might be causing issues and click OK.
After disabling these add-ins, test if the problem persists. If the conversion stops, you’ve identified the culprit!
Tip 3: Adjust Print Settings
One common reason for automatic PDF conversion is linked to print settings. Excel may be interpreting your print command as a request to save as PDF. Here’s how to adjust that:
- Go to File > Print.
- Check the printer selected at the top. Make sure it’s set to a physical printer rather than a PDF printer.
- If you see a “Microsoft Print to PDF” or another PDF printer, change it to a regular printer.
This should help prevent accidental conversions when you just want to print!
Tip 4: Check for Macros
If you’re using macros in your Excel workbook, one of them might be programmed to save your file as a PDF. To check for unwanted macros:
- Press Alt + F11 to open the Visual Basic for Applications (VBA) editor.
- Look through the modules for any macro that includes the SaveAs method targeting a PDF file type.
- If you find such a macro, you can either edit or delete it based on your needs.
By managing your macros carefully, you can maintain control over how your files are saved.
Tip 5: Update Excel
Software updates often include bug fixes and enhancements that improve overall functionality. If you're experiencing consistent problems with automatic PDF conversions, consider updating Excel:
- Go to File > Account.
- Click on Update Options and then Update Now.
Updating your software might resolve compatibility issues that could be causing the conversion behavior.
Common Mistakes to Avoid
To ensure that you don’t fall into the same traps again, here are some common mistakes users make:
- Ignoring Default Settings: Always be aware of what file format is set as default in Excel.
- Neglecting Add-Ins: Regularly audit your add-ins to ensure that none of them are interfering with your workflow.
- Forgetting Print Settings: Always check your print settings before executing print commands.
Troubleshooting Tips
If you’ve tried all the tips above and are still encountering issues, consider the following troubleshooting steps:
- Restart Excel: Sometimes, a simple restart can refresh the application and resolve temporary glitches.
- Reinstall Excel: If the problem persists after updating, consider reinstalling Excel to clear any corrupted files.
- Seek Help Online: Join forums or consult Microsoft’s support for additional help and user experiences.
<table>
<tr>
<th>Issue</th>
<th>Potential Cause</th>
<th>Solution</th>
</tr>
<tr>
<td>Automatic PDF Conversion</td>
<td>Incorrect Default Format</td>
<td>Change default save format to .xlsx</td>
</tr>
<tr>
<td>Random Save to PDF</td>
<td>Third-Party Add-Ins</td>
<td>Disable problematic add-ins</td>
</tr>
<tr>
<td>Print Issues</td>
<td>PDF Printer Selected</td>
<td>Choose a physical printer</td>
</tr>
<tr>
<td>Macros causing issues</td>
<td>Macro settings</td>
<td>Edit or remove conflicting macros</td>
</tr>
<tr>
<td>Outdated Software</td>
<td>Software Bugs</td>
<td>Update Excel to the latest version</td>
</tr>
</table>
<div class="faq-section">
<div class="faq-container">
<h2>Frequently Asked Questions</h2>
<div class="faq-item">
<div class="faq-question">
<h3>Why does Excel convert my documents to PDF automatically?</h3>
<span class="faq-toggle">+</span>
</div>
<div class="faq-answer">
<p>This may occur due to your default file format being set to PDF, or due to add-ins and macros that trigger the conversion.</p>
</div>
</div>
<div class="faq-item">
<div class="faq-question">
<h3>How can I stop Excel from saving to PDF?</h3>
<span class="faq-toggle">+</span>
</div>
<div class="faq-answer">
<p>You can change the default save format to .xlsx, disable conflicting add-ins, or check your print settings.</p>
</div>
</div>
<div class="faq-item">
<div class="faq-question">
<h3>What should I do if my macros are saving to PDF?</h3>
<span class="faq-toggle">+</span>
</div>
<div class="faq-answer">
<p>Review the macro settings in the VBA editor to identify and edit or remove any macros that automatically save to PDF.</p>
</div>
</div>
<div class="faq-item">
<div class="faq-question">
<h3>Can software updates fix this issue?</h3>
<span class="faq-toggle">+</span>
</div>
<div class="faq-answer">
<p>Yes, updates often fix bugs and compatibility issues that may be causing unwanted PDF conversions.</p>
</div>
</div>
</div>
</div>
In summary, dealing with Excel’s tendency to convert files into PDF format can be quite frustrating, but with the right approach, you can regain control over your documents. Remember to check your default settings, manage your add-ins, adjust print settings, keep an eye on macros, and ensure your software is up to date. By following these tips, you’ll be able to work in Excel without the disruption of unexpected file format changes.
<p class="pro-note">💡Pro Tip: Get into the habit of reviewing your settings periodically to maintain a smooth workflow in Excel!</p>