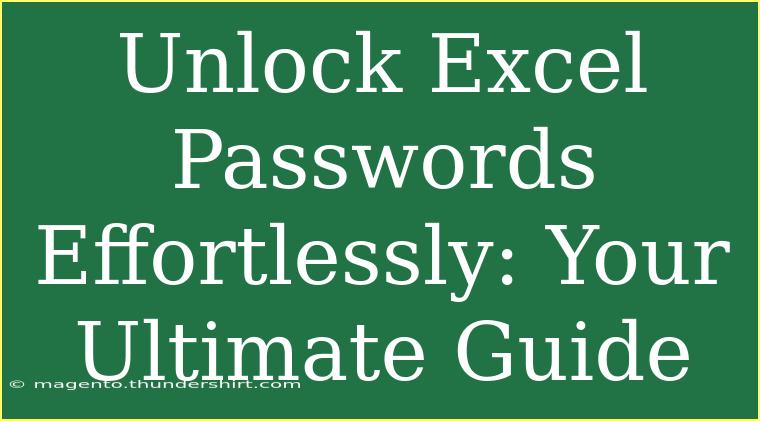If you've ever found yourself staring at a locked Excel file, feeling the frustration of not being able to access your important data, you're not alone! 🙈 Many users face the challenge of forgotten or misplaced passwords. But fear not! In this guide, we'll delve into effective methods for unlocking Excel passwords effortlessly, providing you with helpful tips, shortcuts, and advanced techniques to regain access to your valuable spreadsheets.
Understanding Excel Password Protection
Excel password protection is designed to safeguard sensitive information, but it can be a double-edged sword. If you forget your password, it can prevent you from accessing your own files. Here are the common types of password protection in Excel:
- Open Password: Prevents unauthorized users from opening the file.
- Modify Password: Allows users to view the file but restricts them from making changes unless they have the correct password.
Knowing which type of password you're dealing with is essential as it helps in deciding the best approach to unlocking the file.
Methods to Unlock Excel Passwords
Let’s explore the various methods to unlock your Excel spreadsheets without any technical hassle.
1. Using VBA Code
If you're looking for a quick and easy way to unlock an Excel file, using a VBA (Visual Basic for Applications) code can be highly effective. Here's how:
-
Open a new Excel workbook.
-
Press ALT + F11 to open the Visual Basic for Applications editor.
-
Click on Insert, then select Module.
-
Copy and paste the following code into the module:
Sub PasswordBreaker()
Dim i As Integer, j As Integer, k As Integer
Dim l As Integer, m As Integer, n As Integer
Dim password As String
Dim myRange As Range
On Error Resume Next
For i = 65 To 66 ' A-B
For j = 65 To 90 ' A-Z
For k = 65 To 90 ' A-Z
For l = 65 To 90 ' A-Z
For m = 65 To 90 ' A-Z
For n = 65 To 90 ' A-Z
password = Chr(i) & Chr(j) & Chr(k) & Chr(l) & Chr(m) & Chr(n)
ActiveWorkbook.Unprotect password
If ActiveWorkbook.ProtectStructure = False Then
MsgBox "Password is " & password
Exit Sub
End If
Next n
Next m
Next l
Next k
Next j
Next i
End Sub
-
Close the editor and run the macro by pressing F5.
<p class="pro-note">🔑Pro Tip: Ensure you save your work before running any VBA scripts, as they can cause unexpected changes.</p>
2. Using Excel Password Recovery Tools
If VBA code isn't your thing, consider using dedicated password recovery tools. Many software options are designed specifically for unlocking Excel files quickly and effectively. Here’s a quick comparison of popular tools:
<table>
<tr>
<th>Tool Name</th>
<th>Features</th>
<th>Price</th>
</tr>
<tr>
<td>Excel Password Recovery Lastic</td>
<td>Brute-force, Dictionary, Mask attacks</td>
<td>Starting at $39.99</td>
</tr>
<tr>
<td>Excel Password Remover</td>
<td>Quick unlock, user-friendly interface</td>
<td>Free trial available</td>
</tr>
<tr>
<td>Stellar Phoenix Excel Password Recovery</td>
<td>Multi-language support, batch processing</td>
<td>$49.99</td>
</tr>
</table>
<p class="pro-note">⚠️Pro Tip: Always check user reviews and choose a reputable tool to ensure the safety of your data.</p>
3. Reverting to Previous Versions
In some cases, if you are using OneDrive or SharePoint, you may be able to revert to a previous version of your Excel file that does not have a password. Here’s how:
- Open OneDrive or SharePoint and locate your Excel file.
- Right-click on the file and select “Version History.”
- Look for an earlier version that you might have saved before the password was set.
- Click on "Restore" to revert back to that version.
Common Mistakes to Avoid
When trying to unlock your Excel passwords, here are some common pitfalls to steer clear of:
- Trying Multiple Incorrect Passwords: This can lock you out entirely, so proceed carefully!
- Not Backing Up Important Files: Always create a backup before attempting any unlocking methods.
- Using Unreliable Software: Stick to reputable password recovery tools to avoid malware or data loss.
Troubleshooting Issues
While trying to unlock Excel passwords, you may encounter several issues. Here are solutions to common problems:
- Macro Not Running: Make sure macros are enabled in your Excel settings.
- Recovery Tool Crashes: Ensure you are using the latest version of the tool or contact customer support for help.
- File Not Opening: Sometimes the file may be corrupted. Try opening it on another computer or repairing it using Excel's built-in repair feature.
<div class="faq-section">
<div class="faq-container">
<h2>Frequently Asked Questions</h2>
<div class="faq-item">
<div class="faq-question">
<h3>Can I unlock an Excel file without knowing the password?</h3>
<span class="faq-toggle">+</span>
</div>
<div class="faq-answer">
<p>Yes, you can use VBA code or specialized password recovery tools to unlock the file.</p>
</div>
</div>
<div class="faq-item">
<div class="faq-question">
<h3>Is it safe to use password recovery tools?</h3>
<span class="faq-toggle">+</span>
</div>
<div class="faq-answer">
<p>Using reputable tools is generally safe; just ensure you download from trusted sources.</p>
</div>
</div>
<div class="faq-item">
<div class="faq-question">
<h3>What if my Excel file is corrupted?</h3>
<span class="faq-toggle">+</span>
</div>
<div class="faq-answer">
<p>You can try repairing it by opening Excel, clicking on File > Open, selecting the file, and then choosing 'Open and Repair.'</p>
</div>
</div>
</div>
</div>
Recapping what we’ve covered, unlocking Excel passwords doesn't have to be a daunting task. Whether you opt for VBA code, recovery software, or reverting to previous versions, various methods can help you regain access to your important files. Always remember to back up your data and avoid potential pitfalls while navigating these techniques.
By practicing the methods outlined above, you can explore more tutorials on Excel features and capabilities. Don’t hesitate to dive deeper into advanced Excel functions or even data analysis techniques to further enhance your skill set. Happy unlocking!
<p class="pro-note">📊Pro Tip: Regularly update your passwords and store them in a secure password manager to avoid future headaches!</p>