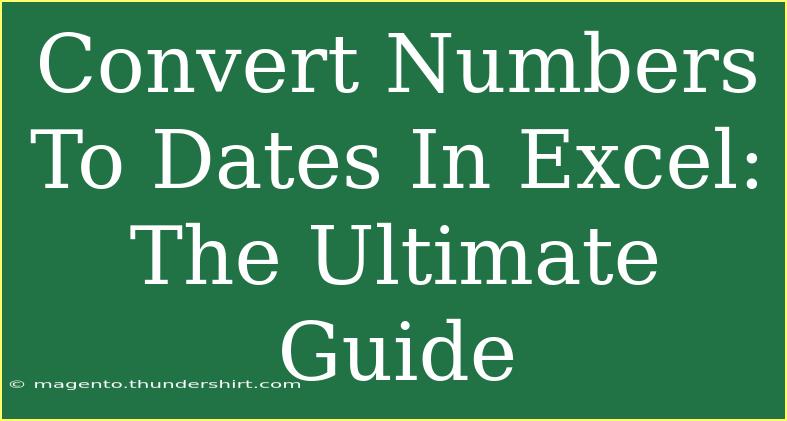When it comes to working with data in Excel, converting numbers to dates can often be a confusing task, especially if you're not familiar with how Excel interprets dates. Don’t worry! In this guide, we’re going to break down everything you need to know about converting numbers to dates in Excel. We’ll cover tips, shortcuts, advanced techniques, common mistakes, troubleshooting methods, and much more. By the end of this guide, you’ll be well-equipped to handle date conversions like a pro! 🗓️
Understanding Excel Date System
Before we dive into how to convert numbers to dates, it's essential to understand how Excel manages dates. Excel treats dates as serial numbers, where January 1, 1900, is considered the serial number 1. For example, January 2, 1900, is 2, and so on. This serial number system is crucial when converting numeric values to dates.
Converting Numbers to Dates: Step-by-Step
Here’s a straightforward step-by-step guide on how to convert numbers to dates effectively in Excel:
-
Identify the Number Format: First, check the number format in your Excel sheet.
- If you have a number representing a date, you should identify what that number means (for instance, 44562 for January 1, 2023).
-
Using Date Functions: You can use the DATE function to convert numbers. Here's the syntax:
=DATE(year, month, day)
-
Format Cells: Once you have your date calculated:
- Right-click the cell → Format Cells → Date, and select your preferred date format.
-
Using Text to Columns: If you have multiple numbers to convert:
- Select the range of numbers, go to the Data tab → Text to Columns → Delimited → Next → Finish. This step forces Excel to reevaluate the range, converting numbers into their respective date format.
-
Using the VALUE Function: If your date is in text format (e.g., "01/01/2023"), you can convert it using:
=VALUE(text)
Advanced Techniques
If you're frequently converting numbers to dates, here are some advanced techniques that could streamline your process:
-
Custom Formatting: You can create a custom format by:
- Selecting the cell → Format Cells → Custom → Enter your date format (e.g.,
dd/mm/yyyy).
-
Using Array Formulas: If you have a column of numbers to convert:
=ARRAYFORMULA(DATE(YEAR(A1:A10), MONTH(A1:A10), DAY(A1:A10)))
-
Excel Add-ins: Explore Excel add-ins that can help automate this process if you deal with massive data sets.
| Action |
Shortcut/Function |
| Convert single number |
=DATE(year, month, day) |
| Convert multiple |
Use Text to Columns option |
| Custom formatting |
Format Cells → Custom |
| Auto-formatting |
Use Excel Add-ins |
<p class="pro-note">💡Pro Tip: Always ensure your Excel is set to the correct date system (1900 or 1904) to prevent conversion errors.</p>
Common Mistakes to Avoid
Now that you know how to convert numbers to dates, here are some common mistakes to avoid:
-
Wrong Date Format: Sometimes, the date may convert correctly, but it doesn't show the format you expect. Make sure you format your cells correctly afterward.
-
Excel Date System Confusion: Be aware of the difference between the 1900 and 1904 date systems. If you use Excel on different devices, this could cause inconsistencies.
-
Copy-Pasting Errors: When copying from other spreadsheets, dates may revert to numbers if not formatted correctly.
Troubleshooting Common Issues
If you encounter issues while converting numbers to dates, here are some troubleshooting steps:
- Date Not Changing?: Ensure the cell format is set to "General" before entering the date formula.
- Seeing Serial Numbers: If you see a serial number instead of a date, check if the cell format is set to "Date."
- Date Incorrect: Double-check your system's date format settings (UK vs. US formats).
<div class="faq-section">
<div class="faq-container">
<h2>Frequently Asked Questions</h2>
<div class="faq-item">
<div class="faq-question">
<h3>How can I convert a text date to a number in Excel?</h3>
<span class="faq-toggle">+</span>
</div>
<div class="faq-answer">
<p>You can use the DATEVALUE function. For example, =DATEVALUE("01/01/2023") converts the text date to a serial number.</p>
</div>
</div>
<div class="faq-item">
<div class="faq-question">
<h3>Why are my dates showing up as #### in Excel?</h3>
<span class="faq-toggle">+</span>
</div>
<div class="faq-answer">
<p>This happens when the cell is not wide enough to display the date. Simply widen the column or adjust the format.</p>
</div>
</div>
<div class="faq-item">
<div class="faq-question">
<h3>What should I do if Excel keeps converting dates to numbers automatically?</h3>
<span class="faq-toggle">+</span>
</div>
<div class="faq-answer">
<p>Make sure you format your cells as Date before entering data. This way, Excel knows to treat it as a date.</p>
</div>
</div>
</div>
</div>
To wrap up, converting numbers to dates in Excel doesn’t have to be a daunting task. By following the methods and tips shared in this guide, you can convert numbers seamlessly while avoiding common pitfalls.
Take the time to practice these techniques and explore related tutorials on date functions and formatting in Excel. Excel can be a powerful tool in managing and analyzing your data; mastering these skills will significantly enhance your efficiency!
<p class="pro-note">📊Pro Tip: Regularly check your data formats to ensure your numbers are being recognized as dates to avoid future hassles.</p>