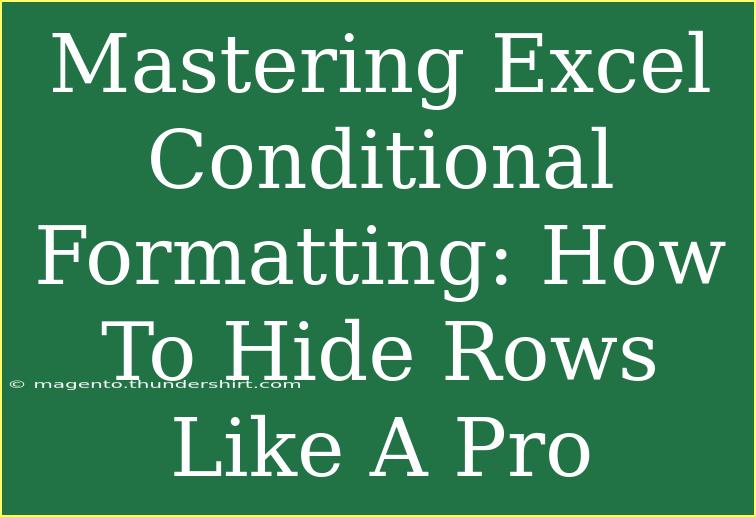Excel is a powerful tool that goes beyond just basic calculations and data entry. One of the most useful features it offers is Conditional Formatting. This feature can help you visualize your data better by allowing you to format cells based on certain conditions. In this blog post, we will dive deep into mastering Excel Conditional Formatting and explore how to hide rows like a pro! 🌟
Understanding Conditional Formatting
Conditional Formatting allows you to apply formatting to cells or ranges based on specific criteria. This not only makes your spreadsheets more appealing but also helps you quickly identify important data trends.
Some typical uses of Conditional Formatting include:
- Highlighting cells that contain specific values.
- Changing text color based on cell values.
- Creating data bars or color scales for visual data representation.
Why Hide Rows?
Hiding rows can help you focus on the data that matters while temporarily ignoring the unnecessary information. For example, if you are working with a large dataset, hiding rows that don't meet certain conditions can reduce clutter and improve the readability of your sheet.
How to Use Conditional Formatting to Hide Rows
Here’s a step-by-step guide to help you set up Conditional Formatting to effectively hide rows in Excel:
Step 1: Select Your Data
Begin by selecting the range of cells you want to apply the formatting to. For instance, if your dataset is in columns A to D and spans rows 1 to 100, click and drag to select A1:D100.
Step 2: Open Conditional Formatting
- Go to the Home tab on the Ribbon.
- Click on Conditional Formatting in the Styles group.
- Choose New Rule from the dropdown menu.
Step 3: Use a Formula to Determine Which Cells to Format
- Select Use a formula to determine which cells to format.
- In the formula field, enter a formula based on the criteria you want to use to hide rows. For example, if you want to hide rows where the value in column B is less than 100, you can enter:
=$B1<100
- Click on the Format button to choose the formatting style you want to apply (e.g., change font color to white, or set the fill color to match your background).
Step 4: Apply the Rule
- Click OK to apply your formatting.
- You'll see that the rows where column B is less than 100 will now appear hidden if you’ve set the font color to white. This doesn't actually hide the rows in the traditional sense, but it makes the text invisible!
Tips and Tricks for Advanced Techniques
- Combine Rules: You can combine multiple rules to enhance your data visibility. For instance, highlight rows where sales are below a certain threshold while also emphasizing rows with overdue tasks.
- Use Color Scales: Color scales can be useful for visual data representation, allowing you to see which values are higher or lower instantly.
- Test Different Conditions: Experiment with different conditions to find what works best for your dataset and reporting needs.
Common Mistakes to Avoid
-
Not Locking Cell References: Ensure you lock cell references correctly in your formulas by using the dollar sign ($). This prevents unintended shifts in your formulas when applied across the range.
-
Ignoring Formatting Conflicts: If you have multiple Conditional Formatting rules, ensure they don’t conflict. Review the order of your rules, as Excel processes them in the order they are listed.
-
Overcomplicating: Sometimes, a simple formatting solution can be more effective than overly complex ones. Keep your rules simple and easy to understand.
Troubleshooting Issues
- Formatting Not Appearing: If you find that your formatting isn’t showing as expected, double-check your formula for correctness.
- Visible Rows Still Not Formatting: Ensure the formatting conditions are met and that the correct range is selected for your Conditional Formatting rule.
<div class="faq-section">
<div class="faq-container">
<h2>Frequently Asked Questions</h2>
<div class="faq-item">
<div class="faq-question">
<h3>Can I hide rows permanently using Conditional Formatting?</h3>
<span class="faq-toggle">+</span>
</div>
<div class="faq-answer">
<p>No, Conditional Formatting only changes the appearance of cells. To permanently hide rows, you'll need to use the hide function.</p>
</div>
</div>
<div class="faq-item">
<div class="faq-question">
<h3>How do I remove Conditional Formatting?</h3>
<span class="faq-toggle">+</span>
</div>
<div class="faq-answer">
<p>Go to the Conditional Formatting dropdown in the Home tab, select "Clear Rules," and choose either from the selected cells or the entire sheet.</p>
</div>
</div>
<div class="faq-item">
<div class="faq-question">
<h3>Can I use Conditional Formatting across different sheets?</h3>
<span class="faq-toggle">+</span>
</div>
<div class="faq-answer">
<p>No, Conditional Formatting rules apply only within the sheet they are created. You cannot reference cells in other sheets directly.</p>
</div>
</div>
</div>
</div>
Conclusion
Mastering Excel Conditional Formatting and learning how to effectively hide rows can significantly enhance your data analysis skills. Remember, the key is to apply conditional formatting judiciously so that it aids rather than overwhelms your data interpretation.
Don’t shy away from experimenting with different rules and techniques! As you practice, you will discover new ways to enhance your spreadsheets and improve your overall efficiency with Excel.
To further your Excel journey, feel free to explore other tutorials on our blog and keep sharpening your skills!
<p class="pro-note">🌟Pro Tip: Regularly review and refine your Conditional Formatting rules to keep your data presentation fresh and relevant!</p>