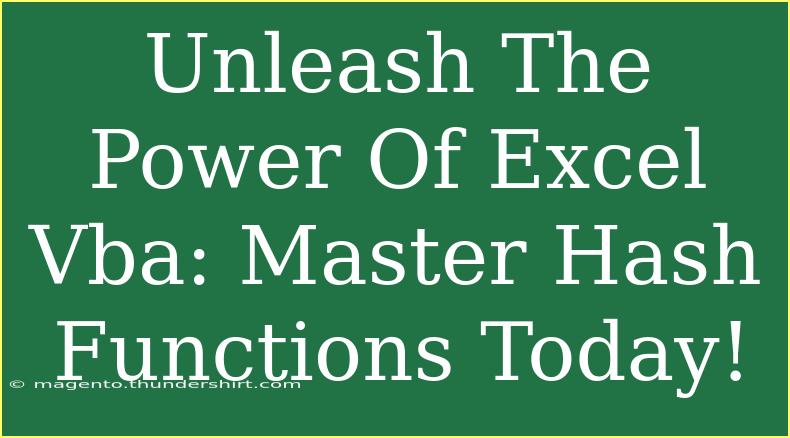In today's data-driven world, mastering Excel VBA and understanding hash functions can be a game-changer for anyone looking to streamline their workflow and enhance data security. Excel is more than just a spreadsheet tool; it’s a robust environment for performing complex calculations, automating tasks, and even protecting sensitive information through hash functions. In this post, we’ll dive into how to effectively harness the power of Excel VBA and unlock the potential of hash functions for your projects. 🖥️✨
Understanding Hash Functions in Excel VBA
Hash functions are mathematical algorithms that transform input data (like text) into a fixed-size string of characters, which is typically a sequence of numbers and letters. This output is unique to the input data, making hash functions particularly useful for various purposes, including data integrity checks and password storage. When you use hash functions in Excel VBA, you can ensure that your data remains consistent and secure.
Why Use Hash Functions?
- Data Integrity: Hash functions help verify that data has not been altered.
- Speed: They are designed to be fast and efficient, providing results quickly even for large datasets.
- Security: Storing passwords as hashes makes it much harder for attackers to retrieve the original password.
Setting Up Excel VBA
Before diving into writing hash functions, let’s set up your environment in Excel to ensure you can access VBA smoothly:
- Open Excel: Launch Microsoft Excel on your computer.
- Enable Developer Tab:
- Go to "File" -> "Options."
- Click on "Customize Ribbon."
- Check the box next to "Developer" and click "OK."
- Access the VBA Editor:
- Click on the "Developer" tab.
- Click on "Visual Basic" to open the VBA Editor.
Creating Your First Hash Function
Let’s start by creating a simple hash function in Excel VBA using the SHA-256 algorithm. Follow these steps:
-
Insert a New Module:
- In the VBA Editor, right-click on any of the items listed under "VBAProject."
- Select "Insert" -> "Module."
-
Write the Hash Function:
Copy and paste the following code into the module window:
Function SHA256(s As String) As String
Dim sha As Object
Set sha = CreateObject("System.Security.Cryptography.SHA256Managed")
Dim hash() As Byte
hash = sha.ComputeHash_2(StrConv(s, vbFromUnicode))
Dim i As Integer
For i = LBound(hash) To UBound(hash)
SHA256 = SHA256 & Right("0" & Hex(hash(i)), 2)
Next i
End Function
-
Save Your Work: Don’t forget to save your Excel workbook as a macro-enabled file (.xlsm).
Testing Your Hash Function
Now that you have created your hash function, it’s time to test it out!
- Go back to your Excel worksheet.
- In any cell, type the following formula:
=SHA256("Hello, World!")
- Press Enter, and you should see a long string of characters that represents the SHA-256 hash of "Hello, World!".
Use Cases for Hash Functions
The versatility of hash functions makes them suitable for various applications:
- Password Validation: Store hashed passwords in your database, then compare hashes for authentication.
- Data Validation: Create hashes for datasets to ensure that they haven't been altered when sent over networks.
Tips for Using Excel VBA Hash Functions Effectively
- Keep It Simple: Start with basic functions before diving into more complex algorithms.
- Readability: Make your code easy to read by using meaningful variable names and comments.
- Test Thoroughly: Always test your functions with different data inputs to ensure they work correctly.
Common Mistakes to Avoid
- Neglecting Error Handling: Ensure you add error-handling capabilities to your code to manage unexpected situations gracefully.
- Not Understanding the Limitations: Know that while hash functions are secure, they are not foolproof against determined attacks, so always follow best practices for data security.
- Hardcoding Values: Avoid hardcoding values into your functions; use parameters instead for greater flexibility.
Troubleshooting Issues in Excel VBA
If you encounter issues while working with your VBA hash functions, here are some troubleshooting tips:
- Error Messages: Pay attention to error messages; they can provide clues on what went wrong.
- Breakpoints: Use breakpoints to pause execution and inspect values during runtime.
- Debug.Print: Utilize
Debug.Print statements to output variable values and understand the flow of your code.
<div class="faq-section">
<div class="faq-container">
<h2>Frequently Asked Questions</h2>
<div class="faq-item">
<div class="faq-question">
<h3>What is a hash function?</h3>
<span class="faq-toggle">+</span>
</div>
<div class="faq-answer">
<p>A hash function is a mathematical algorithm that converts an input (or 'message') into a fixed-size string of bytes. The output is typically a sequence of numbers and letters that uniquely represents the input data.</p>
</div>
</div>
<div class="faq-item">
<div class="faq-question">
<h3>Why should I use VBA for hash functions?</h3>
<span class="faq-toggle">+</span>
</div>
<div class="faq-answer">
<p>Using VBA allows you to automate processes and create custom hash functions tailored to your specific needs within Excel, making data handling more efficient.</p>
</div>
</div>
<div class="faq-item">
<div class="faq-question">
<h3>Can hash functions be reversed?</h3>
<span class="faq-toggle">+</span>
</div>
<div class="faq-answer">
<p>No, hash functions are designed to be one-way, meaning they cannot be easily reversed to retrieve the original input.</p>
</div>
</div>
<div class="faq-item">
<div class="faq-question">
<h3>Is there a performance impact when using hash functions in VBA?</h3>
<span class="faq-toggle">+</span>
</div>
<div class="faq-answer">
<p>While there is some performance overhead, the efficiency of hash functions generally makes them suitable for most applications, especially when dealing with small to moderate amounts of data.</p>
</div>
</div>
</div>
</div>
In conclusion, mastering Excel VBA along with hash functions empowers you to create powerful, efficient, and secure data handling solutions. Whether you’re verifying data integrity or enhancing security for sensitive information, knowing how to implement these techniques can transform your approach to data management. Start practicing these skills and explore more related tutorials to keep growing your expertise!
<p class="pro-note">💡Pro Tip: Always keep your Excel VBA skills updated by experimenting with new functions and algorithms!</p>