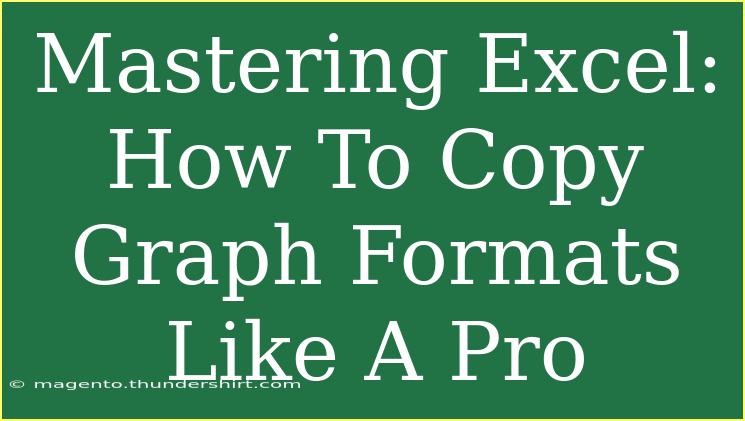Mastering Excel can sometimes feel overwhelming, especially when you want to make your data visually appealing and easy to interpret. One of the essential skills in Excel is knowing how to copy graph formats effectively. This skill not only saves time but also enhances the consistency of your reports. If you're looking to elevate your Excel game, you're in the right place! 🖥️
Why Copying Graph Formats is Important
When you create multiple charts in Excel, maintaining a uniform look can enhance your presentations. By copying formats, you can apply the same colors, styles, and layout across different graphs, ensuring that your data tells a cohesive story. Plus, who doesn’t love to work smarter, not harder? ✨
Step-by-Step Guide to Copying Graph Formats
Step 1: Create Your First Chart
Before you can copy a format, you'll need a graph to start with. Here’s how you can create a basic chart:
- Enter Data: Open Excel and enter your data into the cells.
- Select Data Range: Highlight the data you wish to use for your chart.
- Insert Chart: Go to the “Insert” tab, choose your preferred chart type from the Charts group, and your first chart will appear.
Step 2: Format Your Chart
Once your chart is created, it's time to format it:
- Select the Chart: Click on the chart to activate it.
- Format Options: Right-click on different parts of the chart (like the title, axes, or legend) to access formatting options.
- Customize: Use the formatting options available (color, font size, line styles) to make your chart look exactly how you want it.
Step 3: Copy the Chart Format
Once your chart is perfectly styled, here’s how to copy its format:
- Select the Chart: Click on the chart you want to copy the format from.
- Format Painter: Find the Format Painter icon in the Home tab on the Ribbon. Click it.
- Select Target Chart: Now, click on the chart to which you want to apply the format. Voilà! The formatting is copied.
Step 4: Fine-tune the New Chart
After copying the format, you may want to tweak the new chart:
- Adjust Data Ranges: Make sure the data represented in the new chart is accurate.
- Edit Titles: Change the titles and labels to fit your new chart context.
- Double-check: Ensure all elements are displaying as intended.
Advanced Techniques for Copying Graph Formats
1. Copying Multiple Charts
If you have multiple charts to format similarly, using the Format Painter can get repetitive. Here’s an advanced shortcut:
- Double-click on Format Painter: By double-clicking the Format Painter, you can apply the format to multiple charts without needing to re-click each time. Click on each chart you wish to format in succession.
2. Using Excel Templates
If you regularly create similar charts, consider creating a chart template:
- Right-click on Chart: After formatting your chart, right-click it.
- Save as Template: Select "Save as Template" and name it. You can now use this template whenever you need to create a new chart.
Common Mistakes to Avoid
- Forgetting to Check Data: Make sure the data for the copied charts accurately reflects what you intend to present.
- Inconsistent Color Schemes: Ensure colors remain consistent with your branding or report style.
- Not Using Templates: If you find yourself repeating the formatting process, consider using templates to save time in the future.
Troubleshooting Issues
- Format Not Copying: If the format isn’t applying correctly, ensure that you are selecting the right chart or that the Format Painter is activated.
- Charts Looking Different: Sometimes, different chart types might not support all the same formatting. If this happens, you may need to reformat manually.
- Excel Crashing: If Excel crashes while copying formats, check for updates or restart the application.
<div class="faq-section">
<div class="faq-container">
<h2>Frequently Asked Questions</h2>
<div class="faq-item">
<div class="faq-question">
<h3>Can I copy the format of different chart types?</h3>
<span class="faq-toggle">+</span>
</div>
<div class="faq-answer">
<p>Yes, but not all formatting may transfer perfectly. Some adjustments might be needed based on the chart type.</p>
</div>
</div>
<div class="faq-item">
<div class="faq-question">
<h3>What do I do if the format isn’t applying correctly?</h3>
<span class="faq-toggle">+</span>
</div>
<div class="faq-answer">
<p>Make sure you’ve selected the correct chart and that the Format Painter is activated. If the issue persists, try restarting Excel.</p>
</div>
</div>
<div class="faq-item">
<div class="faq-question">
<h3>Can I customize the chart further after copying the format?</h3>
<span class="faq-toggle">+</span>
</div>
<div class="faq-answer">
<p>Absolutely! After copying the format, you can still customize the chart further as needed.</p>
</div>
</div>
</div>
</div>
Recap the key takeaways here: Copying graph formats in Excel is a powerful tool that can make your data presentations look polished and cohesive. Start by creating and formatting your initial chart, then use the Format Painter to quickly apply the same look to other charts. Remember to avoid common mistakes like forgetting to check data and ensure you’re using templates for efficiency.
Now that you have all this knowledge, don’t hesitate to practice using these techniques in your own Excel projects. The more you experiment, the better you’ll become! Explore related tutorials to continue mastering Excel—there’s always something new to learn!
<p class="pro-note">📝 Pro Tip: Always back up your Excel files before making significant changes to avoid data loss!</p>