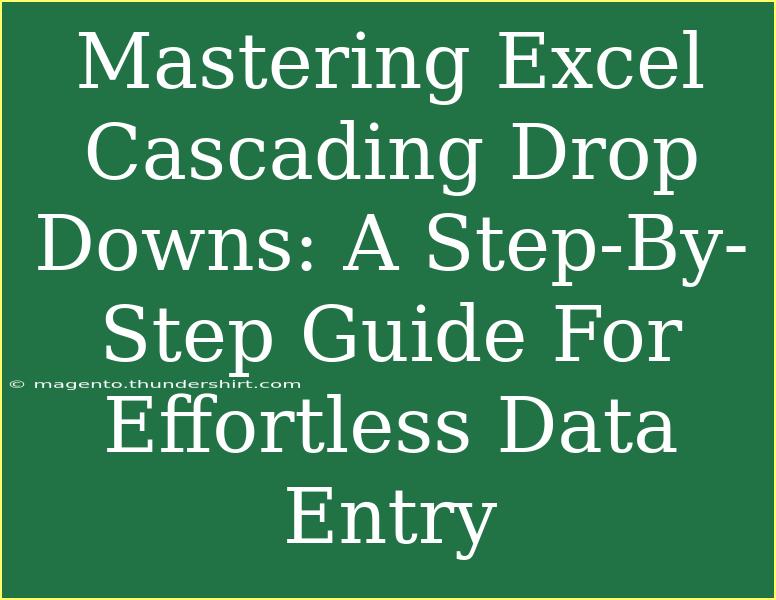When it comes to data entry in Excel, ensuring accuracy and efficiency is paramount. One of the most powerful features you can use to enhance your data entry process is the cascading drop-down list. This feature not only simplifies data input but also minimizes errors, making your spreadsheets more reliable. In this guide, we will walk you through mastering Excel cascading drop-downs, providing you with practical tips and techniques to make your data entry effortless and efficient. 🗂️
Understanding Cascading Drop-Down Lists
Before diving into the setup process, let’s clarify what cascading drop-down lists are. Essentially, they allow users to make a selection in one drop-down menu that determines the options available in a second drop-down menu. This hierarchy of choices streamlines the decision-making process, making it easier to enter data without confusion.
Benefits of Using Cascading Drop-Down Lists
- Improved Accuracy: By guiding users through specific choices, cascading drop-down lists help reduce data entry errors.
- Increased Efficiency: Users can quickly navigate through lists rather than typing entries, saving time and effort.
- Cleaner Data: Limits the possibility of inconsistent entries in your spreadsheets.
Creating Your First Cascading Drop-Down List
Now, let’s break down the steps to create cascading drop-down lists in Excel. For this example, we'll use a scenario where you have two categories: Fruits and Vegetables.
Step 1: Set Up Your Data
- Organize Your Lists: Start by creating a list for each category. You may want to lay out your data in two columns:
- Column A: Category
- Column B: Items
Here’s how it might look:
<table>
<tr>
<th>Category</th>
<th>Items</th>
</tr>
<tr>
<td>Fruits</td>
<td>Apple</td>
</tr>
<tr>
<td>Fruits</td>
<td>Banana</td>
</tr>
<tr>
<td>Vegetables</td>
<td>Carrot</td>
</tr>
<tr>
<td>Vegetables</td>
<td>Broccoli</td>
</tr>
</table>
Step 2: Define Named Ranges
- Select Your Data: Highlight your items for each category.
- Create Named Ranges: Go to the "Formulas" tab and click on "Define Name". Enter a name (no spaces) corresponding to your category, such as
Fruits for the fruit items and Vegetables for the vegetable items.
Step 3: Create the Primary Drop-Down List
- Choose a Cell for Your Drop-Down: Click on the cell where you want the first drop-down (e.g., A1).
- Access Data Validation: Go to the "Data" tab and select "Data Validation".
- Set Criteria: In the dialog that appears, choose "List" from the "Allow" drop-down.
- Enter Source: Type the categories separated by commas (Fruits, Vegetables).
Step 4: Create the Dependent Drop-Down List
- Select the Cell for the Dependent List: Click on another cell (e.g., B1).
- Data Validation Again: Access "Data Validation" as before.
- List: Choose "List" for the Allow field again.
- Use INDIRECT: In the Source box, use the formula
=INDIRECT(A1) where A1 is the cell with your primary drop-down list. This function will link the first selection to the corresponding list of items.
Step 5: Test Your Drop-Downs
- Select a Category: Go to your primary drop-down and select either Fruits or Vegetables.
- Check Dependent Options: In the second drop-down, verify that it only shows the items corresponding to your choice.
<p class="pro-note">✨Pro Tip: Always double-check your named ranges for accuracy, as any typos can disrupt your cascading functionality.</p>
Common Mistakes to Avoid
While setting up cascading drop-down lists can greatly enhance your Excel capabilities, there are some common pitfalls you should be aware of:
- Not Naming Ranges Properly: Ensure there are no spaces or special characters in your named ranges.
- Incorrectly Using INDIRECT: The INDIRECT function is case-sensitive, so make sure the text matches the named ranges exactly.
- Forgetting to Update Lists: If you add items to your categories, remember to update your named ranges to reflect these changes.
Troubleshooting Issues
If you encounter issues with your cascading drop-down lists, here are a few troubleshooting tips:
- Check Data Validation: Ensure that your data validation settings are correct.
- Verify Named Ranges: Go to the Name Manager to see if all your named ranges are defined properly.
- Excel Version Limitations: Ensure that your version of Excel supports dynamic array functions like INDIRECT.
<div class="faq-section">
<div class="faq-container">
<h2>Frequently Asked Questions</h2>
<div class="faq-item">
<div class="faq-question">
<h3>Can I use cascading drop-downs for more than two lists?</h3>
<span class="faq-toggle">+</span>
</div>
<div class="faq-answer">
<p>Yes! You can create more cascading levels by using similar techniques with additional named ranges and the INDIRECT function.</p>
</div>
</div>
<div class="faq-item">
<div class="faq-question">
<h3>What should I do if my drop-down lists aren’t working?</h3>
<span class="faq-toggle">+</span>
</div>
<div class="faq-answer">
<p>Check your data validation settings and named ranges. Also, confirm that your INDIRECT references are correct.</p>
</div>
</div>
<div class="faq-item">
<div class="faq-question">
<h3>Is there a way to include a "blank" option in my drop-down list?</h3>
<span class="faq-toggle">+</span>
</div>
<div class="faq-answer">
<p>Yes! Simply add a blank entry to your source list for the primary drop-down, which allows users to clear their selection if needed.</p>
</div>
</div>
</div>
</div>
Mastering cascading drop-downs in Excel can significantly streamline your data entry processes. By implementing these simple yet powerful techniques, you can ensure a cleaner and more efficient workflow. Whether you're managing inventory, collecting survey data, or organizing any sets of information, cascading drop-downs are an essential tool in your Excel toolkit.
Practice setting up your cascading drop-down lists and experiment with different scenarios to see how versatile they can be! If you're eager to dive deeper, don’t hesitate to explore more tutorials available on this blog—there’s always something new to learn.
<p class="pro-note">✨Pro Tip: Test your cascading drop-downs with different data sets to understand how they can be tailored for various needs.</p>