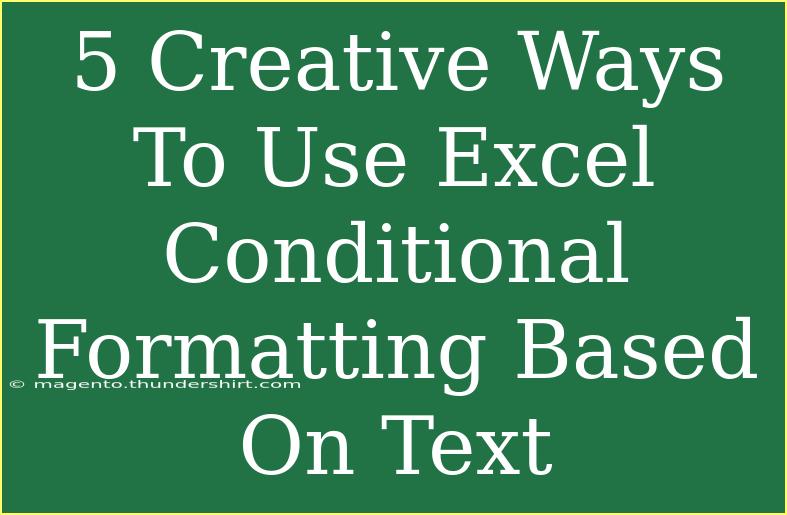Excel is a powerful tool that goes far beyond simple data entry and calculations. One of its most underutilized features is Conditional Formatting, which allows users to apply formatting to cells based on specific conditions or criteria. If you're looking for creative ways to make your spreadsheets more visually appealing and functional, you've come to the right place! Let’s dive into five innovative ways to use Excel's Conditional Formatting based on text.
1. Color Coding Based on Text Content
One of the most straightforward ways to use Conditional Formatting is by color coding cells based on their text content. This can help draw attention to important data at a glance.
Step-by-Step Guide:
- Select Your Data Range: Click and drag to highlight the cells you want to format.
- Open Conditional Formatting: Go to the “Home” tab, click on “Conditional Formatting”, then “New Rule”.
- Choose ‘Format cells that contain’: Select “Specific Text” from the dropdown menu.
- Set Your Conditions: Choose “containing” and enter the text you want to format. For example, enter “Urgent”.
- Format Your Cells: Click on the “Format” button to choose the text color, fill color, or font style.
- Click OK: Once you're satisfied with your formatting choices, click “OK” to apply the rule.
Example: If you're managing a project list, you can highlight any tasks marked as "High Priority" in red and "Low Priority" in green, allowing you to quickly prioritize your workload.
<p class="pro-note">🖍️Pro Tip: Use contrasting colors to enhance visibility but avoid overly bright colors that may strain the eyes.</p>
2. Dynamic Progress Tracking
Conditional Formatting can also be a great way to track progress on tasks. By using specific text indicators, you can visually represent how far along each task is.
Step-by-Step Guide:
- Select Your Data Range: Highlight the cells containing the progress indicators.
- Open Conditional Formatting: Navigate to “Home” > “Conditional Formatting” > “New Rule”.
- Choose ‘Use a formula to determine which cells to format’.
- Enter Your Formula: For instance, if your cell contains the text "Completed", enter the formula
=A1="Completed".
- Format the Cell: Set a unique format (like a green fill) for completed tasks.
- Add Additional Rules: Repeat the steps for other progress indicators like "In Progress" (perhaps in yellow) or "Not Started" (maybe in red).
Example: A project management spreadsheet can visually indicate which tasks are completed, in progress, or not started based on their text status.
<p class="pro-note">🔍Pro Tip: Combine this method with data bars for an even clearer visual representation of progress.</p>
3. Highlighting Duplicate Text Entries
Preventing duplicate entries is crucial for maintaining data integrity. With Conditional Formatting, you can easily spot duplicates in your text entries.
Step-by-Step Guide:
- Select Your Data Range: Highlight the range you want to check for duplicates.
- Open Conditional Formatting: Go to “Home” > “Conditional Formatting” > “Highlight Cells Rules”.
- Select ‘Duplicate Values’.
- Choose Your Formatting Style: Pick a formatting option from the dropdown, like a red fill for duplicates.
- Click OK: This will apply the rule and highlight any duplicate entries in the selected range.
Example: In a contact list, you can highlight duplicate names to ensure that you aren’t entering the same contact multiple times.
<p class="pro-note">⚠️Pro Tip: You can also filter by color after applying conditional formatting to quickly remove duplicates.</p>
4. Custom Icon Sets Based on Text
Instead of relying solely on color, using icon sets can provide a quick visual cue. For example, you can use different icons to represent the status of tasks.
Step-by-Step Guide:
- Select Your Data Range: Highlight the cells with status text.
- Open Conditional Formatting: Go to “Home” > “Conditional Formatting” > “Icon Sets”.
- Choose Your Icon Set: Select a suitable icon set (like traffic lights).
- Configure the Rules: Click “Manage Rules”, and then set your conditions based on text. For instance, assign a checkmark for “Completed”, a yellow light for “In Progress”, and a red light for “Not Started”.
- Click OK: Apply the changes.
Example: In a sales tracker, you can use a green check for sales achieved, a yellow warning sign for sales that are in progress, and a red cross for those not yet started.
<p class="pro-note">🌟Pro Tip: Icons are great for dashboards where quick visibility is key.</p>
5. Creating a Heat Map with Text Criteria
A heat map can provide a strong visual impact, especially when you're working with a range of data. This helps to easily identify trends and outliers.
Step-by-Step Guide:
- Select Your Data Range: Highlight the range where you want to apply the heat map.
- Open Conditional Formatting: Navigate to “Home” > “Conditional Formatting” > “Color Scales”.
- Choose a Color Scale: Pick a gradient that suits your data. For example, green for high values and red for low values.
- Adjust the Rule: Click “Manage Rules” if you want to set specific text criteria. For example, you can apply specific formatting rules for texts that indicate high or low performance.
- Click OK: Once you’re satisfied, click OK to apply the formatting.
Example: In sales reports, you can visually represent the performance levels of different salespersons based on their sales figures.
Common Mistakes to Avoid
- Not Testing the Rules: Always double-check that your rules work as intended. Test them on sample data first.
- Overuse of Colors: Too many colors can make your spreadsheet look chaotic. Stick to a few key colors that differentiate your data effectively.
- Ignoring Cell References: When using formulas in conditional formatting, make sure you're referencing the correct cells to avoid confusion.
Troubleshooting Tips
- Rule Not Applying: Ensure your conditions are correctly set up and that the right cells are selected.
- Colors Not Showing: Check your format options; sometimes the fill or text color might blend with the background.
- Duplication Issues: If duplicates aren't highlighting, recheck your rule settings and make sure no additional conditions are conflicting.
<div class="faq-section">
<div class="faq-container">
<h2>Frequently Asked Questions</h2>
<div class="faq-item">
<div class="faq-question">
<h3>How do I remove Conditional Formatting?</h3>
<span class="faq-toggle">+</span>
</div>
<div class="faq-answer">
<p>Go to the "Home" tab, click on "Conditional Formatting", then select "Clear Rules" and choose "Clear Rules from Selected Cells" or "Clear Rules from Entire Sheet".</p>
</div>
</div>
<div class="faq-item">
<div class="faq-question">
<h3>Can I use multiple conditions for one cell?</h3>
<span class="faq-toggle">+</span>
</div>
<div class="faq-answer">
<p>Yes, you can set multiple Conditional Formatting rules for the same cell. Excel will evaluate the rules in order, applying the first true rule.</p>
</div>
</div>
<div class="faq-item">
<div class="faq-question">
<h3>What types of text can I use for Conditional Formatting?</h3>
<span class="faq-toggle">+</span>
</div>
<div class="faq-answer">
<p>You can use any text strings, including full words, partial words, or specific phrases, depending on how you've set your conditions.</p>
</div>
</div>
</div>
</div>
In summary, utilizing Conditional Formatting in Excel is a fantastic way to enhance your data visualization, making your spreadsheets more informative and user-friendly. From color coding to dynamic icons, the options are virtually endless. Embrace these creative methods, and don't hesitate to explore even more features in Excel to optimize your workflow!
<p class="pro-note">🌈Pro Tip: Experiment with different formatting combinations to see what works best for your data!</p>