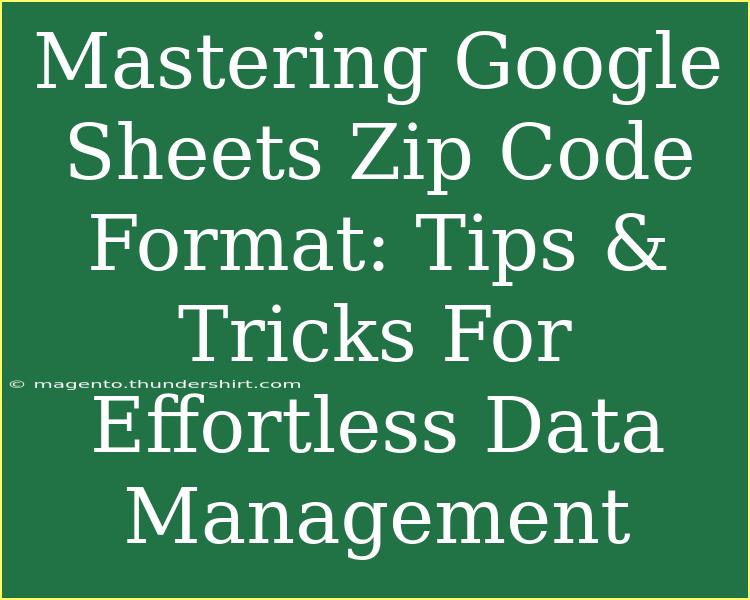When it comes to data management, especially for businesses and individuals dealing with addresses, understanding how to format zip codes correctly in Google Sheets is essential. It might seem like a minor detail, but improper formatting can lead to significant issues, including shipping errors and data inconsistency. Don't worry; we're here to help you master the art of zip code formatting in Google Sheets with practical tips, tricks, and techniques that will make your data management tasks effortless! 🗂️
Why Correct Zip Code Formatting Matters
Before diving into the nuts and bolts of formatting zip codes, it’s crucial to understand why this aspect of data management matters. Here's why getting it right is essential:
- Shipping Accuracy: Accurate zip codes ensure packages reach the correct destination.
- Data Integrity: Proper formatting prevents errors and inconsistencies in your data.
- Search Functionality: Correctly formatted zip codes improve the performance of search and filter functions.
To illustrate, if you're managing a mailing list with incorrect zip codes, you might find your letters returned to sender. Understanding how to manage this aspect of your data can save you time, money, and frustration. Let's dive into some useful techniques!
Basic Zip Code Formatting Techniques
Formatting zip codes in Google Sheets can be straightforward, but several methods ensure you get it just right. Here’s how you can format them correctly:
Method 1: Using Text Format
- Select the Range: Highlight the cells containing the zip codes.
- Format as Text:
- Go to the menu bar and select Format > Number > Plain Text.
- This prevents Google Sheets from interpreting leading zeros as numerical values, which is especially important for zip codes in some areas.
Method 2: Using Custom Formatting
For more advanced formatting options:
- Select the Cells: Highlight the cells with your zip codes.
- Open Format Cells Menu:
- Click on Format > Number > Custom Number Format.
- Enter a Custom Format: Type
00000 for standard five-digit zip codes or 00000-0000 for nine-digit zip codes (ZIP+4 format).
- Click on Apply: This ensures that Google Sheets maintains the desired format regardless of the numbers entered.
Method 3: CONCATENATE or TEXT Functions
If you are combining data and need to ensure zip codes maintain their formatting, you can use functions such as CONCATENATE or TEXT:
- Example:
=TEXT(A1, "00000") will ensure that if A1 contains a zip code with leading zeros, it formats it correctly.
Tips for Efficient Zip Code Management
-
Use Data Validation: To prevent incorrect entries, you can set up data validation rules that only allow valid zip codes:
- Select the relevant cells.
- Go to Data > Data validation.
- Choose Custom formula is and enter a validation formula to check for five or nine-digit numbers.
-
Leverage the SPLIT Function: If your zip codes are formatted alongside other text (like city names), use the SPLIT function to separate them easily.
-
Keep Your Data Clean: Periodically check your list for any formatting issues and correct them using the aforementioned methods.
Common Mistakes to Avoid
- Forgetting Leading Zeros: This is one of the most frequent pitfalls, particularly with zip codes like 01234. Always use text formatting to preserve the original input.
- Inconsistent Formats: Ensure all zip codes follow the same format (either all five digits or all nine digits) to maintain data integrity.
- Not Double-Checking Data: Always double-check your lists before sending out mail or using the data for analysis.
Troubleshooting Formatting Issues
Sometimes, you may encounter issues even after following the steps. Here are some common troubleshooting techniques:
- Check Data Entry: Make sure the zip codes were entered correctly in the first place.
- Use Find & Replace: If you find inconsistent entries (like spaces or extra characters), utilize the Find and Replace feature to correct them.
- Reapply Formatting: If data appears incorrect, reselect the cells and apply your desired formatting again.
Frequently Asked Questions
<div class="faq-section">
<div class="faq-container">
<h2>Frequently Asked Questions</h2>
<div class="faq-item">
<div class="faq-question">
<h3>How do I prevent Google Sheets from removing leading zeros in zip codes?</h3>
<span class="faq-toggle">+</span>
</div>
<div class="faq-answer">
<p>Format the cells as text before entering the zip codes. This will preserve leading zeros.</p>
</div>
</div>
<div class="faq-item">
<div class="faq-question">
<h3>What if my zip codes are mixed with other text?</h3>
<span class="faq-toggle">+</span>
</div>
<div class="faq-answer">
<p>You can use the SPLIT function to separate the text from the zip codes effectively.</p>
</div>
</div>
<div class="faq-item">
<div class="faq-question">
<h3>Can I automate zip code formatting in Google Sheets?</h3>
<span class="faq-toggle">+</span>
</div>
<div class="faq-answer">
<p>Yes! You can set up conditional formatting or use scripts to automatically format your zip codes as you enter them.</p>
</div>
</div>
<div class="faq-item">
<div class="faq-question">
<h3>Is there a way to validate zip codes in Google Sheets?</h3>
<span class="faq-toggle">+</span>
</div>
<div class="faq-answer">
<p>Absolutely! Use the data validation feature to create rules for zip code formats, ensuring only valid entries are allowed.</p>
</div>
</div>
</div>
</div>
Mastering the correct formatting of zip codes in Google Sheets is invaluable for anyone dealing with address data. By using text formatting, custom number formats, and ensuring data validation, you’ll enhance not only your data integrity but also your workflow efficiency.
It's essential to remember that attention to detail in formatting zip codes can prevent shipping mishaps and improve overall data management. Don't hesitate to practice these techniques and explore more related tutorials. Knowledge is power, and you're now equipped with a powerful skill!
<p class="pro-note">📌Pro Tip: Regularly review your zip code lists for accuracy and consistency to maintain data integrity!</p>