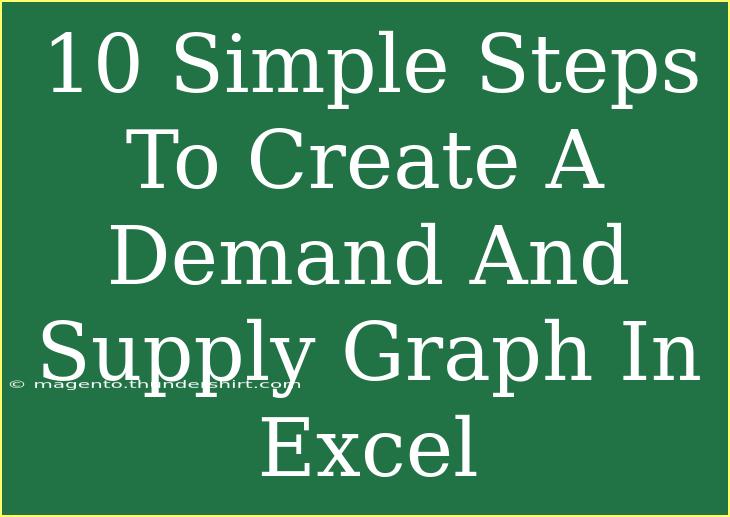Creating a demand and supply graph in Excel can be a powerful way to visualize economic concepts clearly. Whether you’re a student, teacher, or professional, mastering this skill can enhance your presentations and help you understand market behaviors better. In this guide, we’ll walk you through 10 simple steps to create a demand and supply graph in Excel, including helpful tips, troubleshooting advice, and common mistakes to avoid. Let's dive in! 📊
Step 1: Prepare Your Data
Before jumping into Excel, you need to gather your data. Typically, you'll have two sets of data: one for demand and one for supply. Each set should include price points and corresponding quantities. Here’s a simple format you can use:
| Price |
Demand |
Supply |
| $1.00 |
100 |
10 |
| $2.00 |
80 |
30 |
| $3.00 |
60 |
50 |
| $4.00 |
40 |
70 |
| $5.00 |
20 |
90 |
This layout will help you easily input the values into Excel.
Step 2: Open Excel and Input Your Data
- Open Excel.
- Create a new workbook.
- In a blank sheet, enter your data in three columns: Price, Demand, and Supply. Make sure to label each column clearly for easy reference.
Step 3: Select Your Data
After inputting your data, highlight the three columns (including headers) you just created.
Step 4: Insert a Scatter Plot
- Go to the "Insert" tab on the ribbon.
- Click on "Scatter" in the Charts group.
- Choose "Scatter with Straight Lines."
This will give you a blank graph, but don't worry; we’ll fill it in soon!
Step 5: Format the Data Series
To make your graph clear, you need to add your demand and supply data to the scatter plot:
- Right-click on the chart area and select “Select Data.”
- In the Select Data Source dialog, click "Add" to include a new series.
- For the Series X values, select the price data. For Series Y values, select the corresponding demand or supply data. Repeat this for both demand and supply.
Step 6: Add Labels and Titles
A graph isn't complete without titles and labels:
- Click on "Chart Title" above the graph to enter a title like "Demand and Supply Graph."
- Add axis titles by selecting the chart and then clicking "Chart Elements" (the plus sign). Check the box for "Axis Titles" and label them appropriately (e.g., "Price" for the X-axis and "Quantity" for the Y-axis).
Step 7: Customize Your Graph
To enhance the visual appeal and clarity of your graph:
- Click on each data series (demand and supply) and change the line colors to distinguish them clearly (e.g., blue for demand and red for supply).
- Consider adding markers to the data points to enhance visibility.
Step 8: Add a Legend
To help viewers understand your graph better, include a legend:
- Click on "Chart Elements" again.
- Check the "Legend" option. Place it in a suitable location that doesn't obstruct the graph.
Step 9: Final Adjustments
Make any final adjustments for clarity:
- Ensure your axes have appropriate scaling to show all data points clearly.
- Remove any unnecessary gridlines for a cleaner look.
- Resize the chart to fit well within your presentation or report.
Step 10: Save and Share
Once you’re satisfied with your graph, save your Excel workbook. You can share it as an Excel file or take a screenshot to use in presentations or reports.
<p class="pro-note">💡 Pro Tip: Always double-check your data before finalizing the graph to avoid any discrepancies!</p>
Common Mistakes to Avoid
- Using Inconsistent Data: Ensure that your demand and supply data correspond to the same price points to maintain accuracy.
- Overcomplicating Your Graph: Keep it simple! Too much information can confuse viewers.
- Ignoring Axis Labels: Always label your axes to help others understand your graph quickly.
Troubleshooting Issues
- Graph Doesn’t Display Properly: Check your data range to ensure everything is selected correctly. If necessary, try re-inserting the scatter plot.
- Lines Not Connecting: This might happen if you have empty cells or if your data is not continuous. Make sure to fill in all necessary data points.
<div class="faq-section">
<div class="faq-container">
<h2>Frequently Asked Questions</h2>
<div class="faq-item">
<div class="faq-question">
<h3>Can I create a demand and supply graph with more than one product?</h3>
<span class="faq-toggle">+</span>
</div>
<div class="faq-answer">
<p>Yes, you can! Just ensure each product's data series is distinctly labeled in the graph.</p>
</div>
</div>
<div class="faq-item">
<div class="faq-question">
<h3>Is it possible to customize the appearance of the graph?</h3>
<span class="faq-toggle">+</span>
</div>
<div class="faq-answer">
<p>Absolutely! You can change colors, add markers, and adjust line styles to suit your preference.</p>
</div>
</div>
<div class="faq-item">
<div class="faq-question">
<h3>What if my data points overlap?</h3>
<span class="faq-toggle">+</span>
</div>
<div class="faq-answer">
<p>You might need to adjust the scale of your axes or increase the size of your graph for better visibility.</p>
</div>
</div>
<div class="faq-item">
<div class="faq-question">
<h3>Can I export the graph to another program?</h3>
<span class="faq-toggle">+</span>
</div>
<div class="faq-answer">
<p>Yes! You can copy the chart and paste it into other applications such as Word or PowerPoint.</p>
</div>
</div>
</div>
</div>
Creating a demand and supply graph in Excel doesn’t have to be daunting. By following these simple steps, you can craft a visually appealing and informative graph that helps convey essential market dynamics effectively. Remember to practice regularly, and don’t hesitate to explore additional tutorials on Excel graphing techniques to expand your skills further.
<p class="pro-note">📈 Pro Tip: Try experimenting with different chart types to find the one that best illustrates your data!</p>