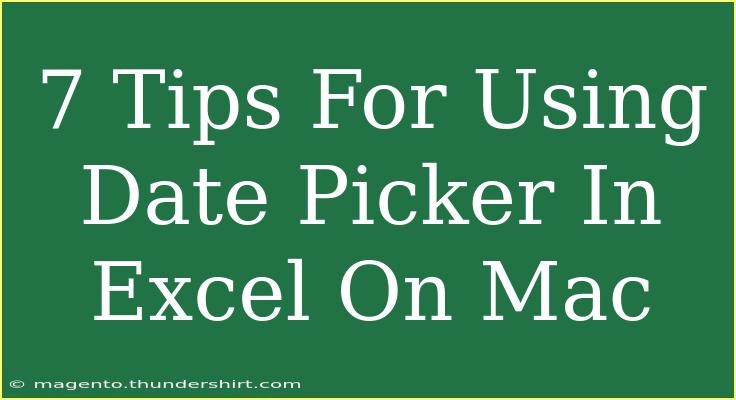Using the date picker in Excel on a Mac can significantly enhance your productivity and make data management a breeze. If you've ever struggled with date entries or simply want to elevate your Excel game, this guide is for you. Today, we’ll delve into helpful tips, common mistakes to avoid, and troubleshooting techniques to get the most out of the date picker feature. So, let’s get started!
What is the Date Picker in Excel?
The date picker is a handy tool in Excel that allows users to easily select dates from a calendar interface. Instead of typing dates manually, which can lead to errors or incorrect formats, you can simply click a date on the calendar. It’s especially useful for tasks like creating schedules, managing deadlines, or organizing events.
7 Tips for Effectively Using the Date Picker in Excel on Mac
1. Accessing the Date Picker
To access the date picker in Excel for Mac, follow these steps:
- Click on the cell where you want to enter the date.
- From the Ribbon at the top, navigate to the Data tab.
- Look for the Data Validation option and click it.
- Choose the Date option in the settings, and voila! The date picker will appear when you click in that cell.
2. Setting the Date Format
Before you begin entering dates, it’s crucial to ensure that your date format is set correctly. To do this:
- Right-click on the cell you want to format and select Format Cells.
- Choose Date from the options and select your preferred format.
This step will prevent confusion later on when sorting or filtering dates! 📅
3. Using Keyboard Shortcuts
Maximize efficiency by utilizing keyboard shortcuts:
- Press Control + Command + D to open the date picker directly after selecting a cell.
- Use the arrow keys to navigate through the dates more swiftly.
4. Validating Date Entries
To prevent errors, set up validation rules:
- Go to Data Validation.
- Under Settings, choose Date and then set rules like "greater than" or "less than" to ensure data integrity.
This can help keep your data organized and minimize mistakes!
5. Copying Dates Across Cells
Need the same date in multiple cells? Here's how:
- Enter the date using the date picker in the first cell.
- Click on the cell to select it, then hover over the small square at the bottom right corner until you see the plus sign.
- Drag it down or across the cells you wish to fill with the same date.
This trick can save you a lot of time! ⏳
6. Utilizing Conditional Formatting
Adding visual cues can help you quickly identify dates of importance:
- Select the range of dates you want to format.
- Go to Home > Conditional Formatting > New Rule.
- You can set rules to highlight dates that are upcoming, overdue, or even on weekends. This makes monitoring deadlines much more effective!
7. Keeping Your Date Entries Consistent
To maintain consistency in date entries:
- Set the data validation to only allow specific date formats.
- Enforce mandatory date entry in important fields to avoid empty cells.
By doing this, you’ll ensure uniformity throughout your workbook, making it easier for anyone to read and understand!
Common Mistakes to Avoid
- Ignoring Date Formats: Always double-check your date formats before entering data to prevent future confusion.
- Not Setting Validation Rules: Failing to set rules can lead to input errors that could skew your data analysis.
- Manually Typing Dates: Avoid manual entries where possible, as the risk of error is higher than with the date picker.
- Neglecting Excel Updates: Ensure your version of Excel is updated regularly; new features and bug fixes can improve functionality.
Troubleshooting Issues
If you run into problems with the date picker, here are some quick fixes:
- Date Picker Not Appearing: Ensure you’ve enabled the Data Validation settings correctly.
- Incorrect Dates Displayed: Check your date format settings and validation rules.
- Excel Crashing: Sometimes Excel may crash when overloaded. Save your work frequently and restart Excel if this occurs.
<div class="faq-section">
<div class="faq-container">
<h2>Frequently Asked Questions</h2>
<div class="faq-item">
<div class="faq-question">
<h3>How do I use the date picker in Excel for Mac?</h3>
<span class="faq-toggle">+</span>
</div>
<div class="faq-answer">
<p>To use the date picker, click on a cell, go to the Data tab, and select Data Validation. Choose the Date option to enable the calendar.</p>
</div>
</div>
<div class="faq-item">
<div class="faq-question">
<h3>Can I customize the date formats in Excel?</h3>
<span class="faq-toggle">+</span>
</div>
<div class="faq-answer">
<p>Yes! Right-click the cell, select Format Cells, and then choose Date to set your preferred format.</p>
</div>
</div>
<div class="faq-item">
<div class="faq-question">
<h3>What if my date picker isn’t working?</h3>
<span class="faq-toggle">+</span>
</div>
<div class="faq-answer">
<p>Ensure you have set the Data Validation correctly. If issues persist, try restarting Excel.</p>
</div>
</div>
<div class="faq-item">
<div class="faq-question">
<h3>Is there a shortcut for the date picker?</h3>
<span class="faq-toggle">+</span>
</div>
<div class="faq-answer">
<p>Yes! Use Control + Command + D to quickly access the date picker.</p>
</div>
</div>
</div>
</div>
Wrapping up our exploration of the date picker in Excel for Mac, it’s clear that this tool can transform how you manage dates in your spreadsheets. From easing data entry to preventing common mistakes, mastering the date picker is a worthwhile investment in your Excel skills. Remember to practice these tips and explore other related tutorials to enhance your understanding of Excel. The more you engage with the tool, the more efficient you will become!
<p class="pro-note">📌Pro Tip: Regularly update Excel for new features and improved functionality!</p>