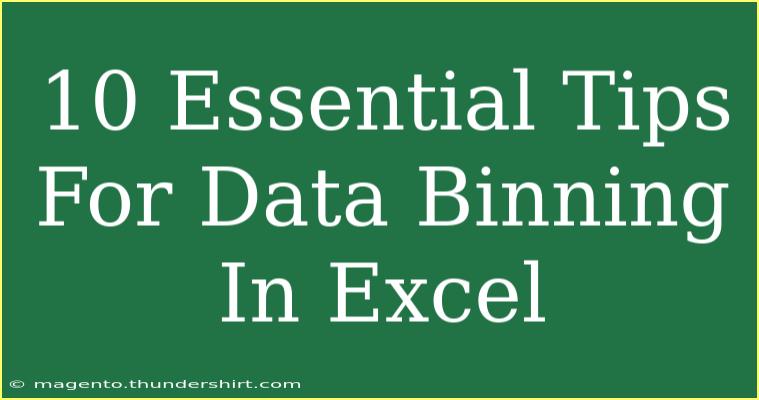Data binning can be a game changer when it comes to data analysis in Excel. Whether you're a seasoned data analyst or just starting out, understanding how to effectively group and categorize data can greatly enhance your ability to interpret and visualize complex datasets. Let’s dive into ten essential tips for mastering data binning in Excel, complete with practical examples and solutions to common pitfalls.
What is Data Binning?
Data binning refers to the process of grouping a range of values into categories or "bins." This technique is particularly useful in data analysis as it helps to simplify complex datasets, making patterns and insights easier to see. With Excel's versatile functions and features, you can easily implement data binning.
1. Understand Your Data
Before you start binning, take time to understand your dataset. Check the range, the nature of the data (numerical or categorical), and the distributions involved. Familiarity with your data is essential to creating effective bins.
2. Use the FREQUENCY Function
The FREQUENCY function is one of the most effective ways to calculate bin counts in Excel. It can automatically tally how many data points fall into each bin, which makes it easier to visualize distribution.
Example:
If you have a dataset in column A and your bin boundaries defined in column B, you can use the following formula:
=FREQUENCY(A2:A100, B2:B10)
Make sure to enter this formula as an array formula by pressing Ctrl + Shift + Enter!
3. Create Dynamic Bins
For more flexibility, consider creating dynamic bins using Excel tables. This will automatically update your binning results as new data is added or removed.
Example Steps:
- Convert your data range to a table (Insert > Table).
- Reference the table range in your FREQUENCY formula.
4. Visualize with Histograms
Excel has a built-in histogram tool that allows you to visualize data distributions with ease. After creating your bins, you can select the data and navigate to:
Insert > Chart > Histogram
This visual representation can help you spot trends and outliers quickly. 🎉
5. Customize Bin Size
When defining bin sizes, it's crucial to choose sizes that reflect the distribution of your data. Customizing bin widths helps prevent losing important details. You can do this in the histogram chart settings under "Format Axis."
6. Combine with Pivot Tables
Pivot tables can be an excellent way to summarize your binned data. By dragging your bin range into the Rows area and your counts into the Values area, you can create a powerful summary report that’s easy to interpret.
7. Label Your Bins Clearly
To enhance readability and presentation, ensure that your bins are clearly labeled. This is especially important when presenting your data to stakeholders or colleagues. Descriptive labels can convey a lot more context and make your analysis more impactful.
8. Watch for Outliers
When performing data binning, outliers can skew your results. Take the time to examine your dataset for any outliers, and consider either adjusting your bins to accommodate them or excluding them from the analysis if they don’t reflect the general trends of your data.
9. Iterate and Refine
Binning is often not a one-off task. Revisit your bins regularly, especially if you're working with an evolving dataset. Test different bin sizes and boundaries to see how they affect your results. Data analysis is iterative—don’t hesitate to refine your approach as you gather more insights.
10. Leverage Conditional Formatting
Excel’s conditional formatting can further enhance your binned data visualization. Use it to highlight certain bins or ranges based on specific criteria. For example, you can set rules that change the color of the bars in your histogram to differentiate between high and low values.
Common Mistakes to Avoid
- Ignoring Data Distribution: Always analyze the distribution of your data before determining bin sizes.
- Over-complicating Bins: More bins aren't always better; keep it simple to avoid confusion.
- Failing to Validate: Check your bin counts to ensure that they accurately reflect your data.
- Skipping Visualization: Always visualize your results for better comprehension.
Troubleshooting Issues
If you find that your FREQUENCY function isn't working correctly, here are a few quick tips:
- Ensure that you are using the correct ranges.
- Make sure your bins are set in ascending order.
- Remember to enter your FREQUENCY formula as an array formula.
<div class="faq-section">
<div class="faq-container">
<h2>Frequently Asked Questions</h2>
<div class="faq-item">
<div class="faq-question">
<h3>What is data binning?</h3>
<span class="faq-toggle">+</span>
</div>
<div class="faq-answer">
<p>Data binning is the process of grouping a range of values into categories or bins, helping to simplify complex datasets for better analysis and visualization.</p>
</div>
</div>
<div class="faq-item">
<div class="faq-question">
<h3>How do I create a histogram in Excel?</h3>
<span class="faq-toggle">+</span>
</div>
<div class="faq-answer">
<p>Select your binned data and navigate to Insert > Chart > Histogram to create a visual representation of your data distribution.</p>
</div>
</div>
<div class="faq-item">
<div class="faq-question">
<h3>What common mistakes should I avoid in data binning?</h3>
<span class="faq-toggle">+</span>
</div>
<div class="faq-answer">
<p>Avoid ignoring data distribution, over-complicating bins, failing to validate your results, and skipping visualization steps.</p>
</div>
</div>
<div class="faq-item">
<div class="faq-question">
<h3>How can I ensure my bins are effective?</h3>
<span class="faq-toggle">+</span>
</div>
<div class="faq-answer">
<p>Analyze your data's distribution, choose appropriate bin sizes, and iterate on your approach based on the results.</p>
</div>
</div>
</div>
</div>
In summary, data binning is an invaluable tool in Excel that can enhance your data analysis skills significantly. By following these ten essential tips, you can simplify complex datasets, spot trends and patterns more easily, and present your findings in a way that is clear and impactful. Don’t forget to practice using these techniques, experiment with different approaches, and explore related tutorials to keep improving your Excel prowess.
<p class="pro-note">✨Pro Tip: Regularly revisit your binning strategy to refine and adapt to changing data trends!</p>