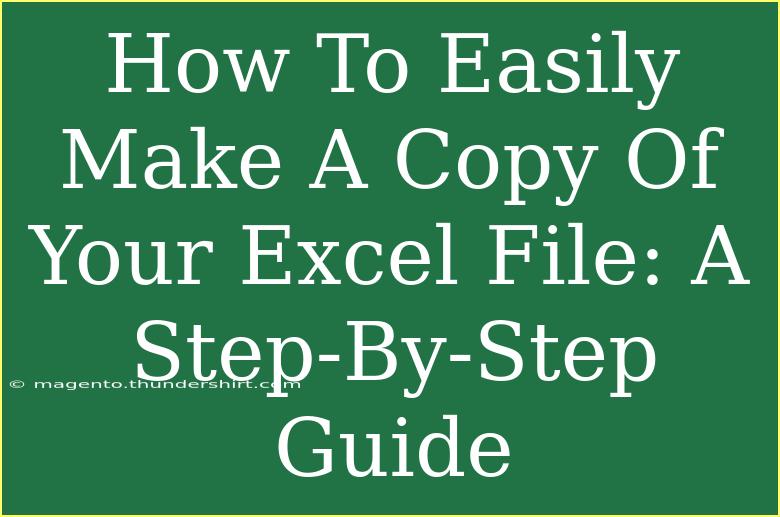Making a copy of your Excel file is not just a handy skill; it's an essential one! Whether you’re looking to create backups or just save different versions of your work, knowing how to efficiently copy your Excel files can save you time and prevent headaches down the line. In this guide, we’ll explore several methods to copy your Excel files, along with helpful tips, troubleshooting advice, and common mistakes to avoid. Let’s dive in! 📊
Why You Should Make Copies of Your Excel Files
Before we jump into the how-to, let’s briefly touch on the why. Here are a few reasons you should consider making copies of your Excel files:
- Backup: Accidental deletion or corruption can happen. Having a copy ensures you don’t lose valuable data.
- Version Control: When working on projects that evolve, keeping versions helps track changes over time.
- Collaboration: Sharing a copy with others lets you maintain your original data while allowing them to make edits.
Methods to Copy Your Excel File
There are multiple methods to copy your Excel files, so you can choose whichever one feels most comfortable for you.
Method 1: Using "Save As" Option
- Open Your Excel File: Start by opening the Excel file you want to copy.
- Click on "File": Located in the upper-left corner.
- Select "Save As": This option allows you to save the file under a different name or location.
- Choose a Location: Select where you’d like to save the new copy (for example, in a different folder).
- Rename the File: Make sure to give your new copy a distinct name to avoid confusion.
- Hit "Save": Your new copy is created! 🎉
Method 2: Using Right-Click in File Explorer
- Close Excel: Make sure your file is not open in Excel.
- Navigate to File Location: Go to the folder where your Excel file is stored.
- Right-Click on the File: This will open a context menu.
- Select "Copy": Click on the "Copy" option.
- Paste the File: Right-click in the same folder or another location, then select "Paste."
- Rename if Necessary: Ensure you rename the file if needed.
Method 3: Keyboard Shortcuts
If you're a keyboard shortcut enthusiast, this method is for you!
- Open Your Excel File: Start with your desired file open.
- Press
Ctrl + S: This saves your current work.
- Press
F12: This opens the "Save As" dialog.
- Choose Location and Rename: Follow the same steps as Method 1 for saving in a new location or under a different name.
- Hit "Enter": And voilà, your copy is made! 🎈
Method 4: Save a Copy in OneDrive or SharePoint
If you're using Office 365, saving to the cloud can be incredibly convenient.
- Open Your Excel File: Begin with your file open.
- Click on "File": Go to the top-left corner again.
- Select "Save As": Choose "Save to Cloud."
- Choose OneDrive or SharePoint: Select your preferred cloud service.
- Rename and Save: Just like before, name your file accordingly.
Common Mistakes to Avoid
- Not Naming Properly: It’s easy to forget to rename your file. Take a moment to ensure the name reflects its purpose.
- Overwriting Files: Be cautious when saving; overwriting an existing file can lead to loss of data.
- Not Creating Backups: Regularly create copies, especially when working with important data.
Troubleshooting Tips
If you encounter issues when copying your Excel files, here are some troubleshooting tips:
- File Not Opening: Ensure the file is not corrupted. Try opening it on a different computer or app.
- Save Errors: If you can’t save your file, check if you have permission to edit in the folder you’re saving to.
- Unable to Rename: Make sure the file isn’t open in another program or by another user.
Frequently Asked Questions
<div class="faq-section">
<div class="faq-container">
<h2>Frequently Asked Questions</h2>
<div class="faq-item">
<div class="faq-question">
<h3>How can I copy an Excel file to another computer?</h3>
<span class="faq-toggle">+</span>
</div>
<div class="faq-answer">
<p>You can use a USB flash drive or cloud storage to copy your Excel file to another computer. Just copy the file to the drive or upload it to the cloud and then access it from the other device.</p>
</div>
</div>
<div class="faq-item">
<div class="faq-question">
<h3>Can I copy an Excel file to a different format?</h3>
<span class="faq-toggle">+</span>
</div>
<div class="faq-answer">
<p>Yes! You can choose "Save As" and select a different file format like CSV, PDF, etc.</p>
</div>
</div>
<div class="faq-item">
<div class="faq-question">
<h3>What if I accidentally overwrite my original Excel file?</h3>
<span class="faq-toggle">+</span>
</div>
<div class="faq-answer">
<p>You may be able to recover a previous version of the file if you have file recovery software or a backup system in place. Check your OneDrive or SharePoint version history as well.</p>
</div>
</div>
<div class="faq-item">
<div class="faq-question">
<h3>Is it possible to copy a password-protected Excel file?</h3>
<span class="faq-toggle">+</span>
</div>
<div class="faq-answer">
<p>Yes, you can copy a password-protected Excel file, but you will need to know the password to open or modify it.</p>
</div>
</div>
</div>
</div>
Recapping the journey we’ve taken today, making a copy of your Excel file is an invaluable skill that helps safeguard your data and streamline your workflow. Whether you prefer using the "Save As" option, right-clicking in File Explorer, or keyboard shortcuts, each method is easy and effective. Don’t forget to regularly save your work and take advantage of the different formats available for saving.
Now, it's time to put these techniques into practice! Explore more tutorials and tips on Excel to further enhance your skills and productivity.
<p class="pro-note">✨Pro Tip: Regularly check your backups to ensure your data is safe and sound!</p>