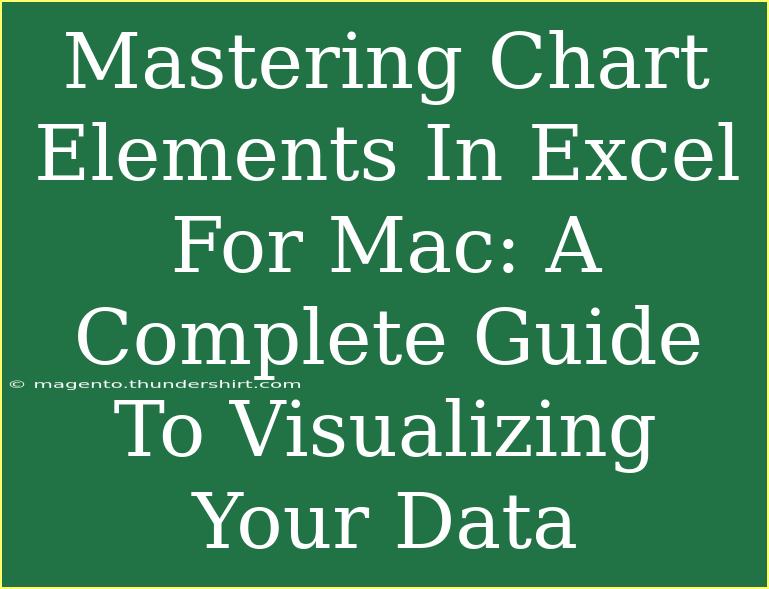When it comes to visualizing data, Excel for Mac has some of the most powerful features available to help you create insightful and attractive charts. Charts can transform your raw data into a compelling visual story, allowing you to quickly grasp trends, patterns, and outliers. In this comprehensive guide, we'll dive deep into mastering chart elements in Excel for Mac, providing you with helpful tips, techniques, and common pitfalls to avoid. Let’s get started! 📊
Understanding Chart Types
Before diving into specific chart elements, it's crucial to understand the various chart types available in Excel. Each chart type serves different purposes, and selecting the right one is essential to effectively conveying your data's message. Here’s a brief overview:
| Chart Type |
Best For |
| Column Chart |
Comparing values across categories |
| Line Chart |
Showing trends over time |
| Pie Chart |
Displaying proportions of a whole |
| Bar Chart |
Comparing values for different groups |
| Area Chart |
Emphasizing the magnitude of change |
| Scatter Plot |
Showing the relationship between two variables |
Creating Your First Chart
To start visualizing your data, follow these simple steps to create your first chart:
- Select Your Data: Highlight the data range you want to visualize. Make sure to include headings for better labeling.
- Insert Chart: Go to the 'Insert' tab in the menu and choose the chart type you want from the Charts group.
- Customize Your Chart: Once your chart appears, click on it to reveal the Chart Design and Format tabs, where you can modify and style your chart.
<p class="pro-note">✨ Pro Tip: Always label your axes and provide a chart title for clarity!</p>
Mastering Chart Elements
Chart Title
The chart title is your chance to tell viewers what they are looking at. To add or edit a title:
- Click on the chart title area.
- Type in your desired title.
- Format it using the options in the Format tab for font style, size, and color.
Axes
Axes are critical components of your charts, as they provide context to the data points. Here's how to edit them:
- Primary Axis: Usually represents the independent variable. You can modify its scale by right-clicking on the axis and selecting "Format Axis."
- Secondary Axis: Useful for displaying two different data sets that have distinct scales. This is also accessible through the “Format Axis” option.
Data Labels
Data labels make it easy to see exact values on your chart. Here's how to add them:
- Click on your chart and then select the specific series where you want to add data labels.
- Under the Chart Design tab, choose “Add Chart Element” and then select “Data Labels.”
- Choose the position that works best for your chart (e.g., Above, Below, or Inside End).
Legends
Legends help identify data series. To adjust your legend:
- Click on the legend within your chart to move it.
- To format it, right-click and choose “Format Legend,” where you can customize its placement and style.
Gridlines
Gridlines enhance readability by providing a reference for your data points. To add or remove gridlines:
- Click on the chart, then navigate to the Chart Design tab.
- Choose “Add Chart Element” > “Gridlines,” and select your desired style.
Trendlines
Trendlines are invaluable for showing data trends over time. To add a trendline:
- Click on the data series within your chart.
- Right-click and select “Add Trendline.”
- Choose the type of trendline that best fits your data: linear, exponential, etc.
Tips for Effective Data Visualization
Creating a visually appealing chart involves more than just choosing a type and inserting data. Here are some advanced techniques and helpful tips to keep in mind:
- Keep It Simple: Avoid clutter by limiting the number of chart elements. Too much information can overwhelm your audience.
- Use Color Wisely: Utilize colors to differentiate data series, but stick to a consistent palette. This enhances readability without being distracting.
- Consider Your Audience: Tailor your charts to the knowledge level and interests of your audience. More sophisticated charts may be necessary for experts, while simpler visuals work best for general audiences.
- Use Annotations: Highlight important data points or trends by adding text boxes or arrows for emphasis.
Common Mistakes to Avoid
Mistakes in data visualization can lead to misunderstanding or misinterpretation. Here are a few common pitfalls to watch out for:
- Not Labeling Axes: Always label your axes to indicate what the data represents.
- Overly Complex Charts: Avoid using multiple chart types in one graphic; this can confuse viewers.
- Neglecting Data Source: If your chart presents significant data, include a note on where that data was sourced from.
- Ignoring Audience Context: If your audience is not familiar with technical jargon, simplify your data representation accordingly.
Troubleshooting Common Issues
Even experienced users can encounter difficulties when creating charts. Here are some common issues and their solutions:
- Chart Not Displaying Data: Check if you've selected the right data range. Ensure there are no blank cells.
- Inaccurate Representation: Verify that your chart type matches the data type. For example, using a pie chart for time series data is often misleading.
- Legend Overlaps with Data: Resize the chart or adjust the legend’s position to ensure clarity.
<div class="faq-section">
<div class="faq-container">
<h2>Frequently Asked Questions</h2>
<div class="faq-item">
<div class="faq-question">
<h3>How can I change the chart style in Excel for Mac?</h3>
<span class="faq-toggle">+</span>
</div>
<div class="faq-answer">
<p>Click on your chart and then go to the Chart Design tab. Here, you can select from various pre-set styles or customize your own.</p>
</div>
</div>
<div class="faq-item">
<div class="faq-question">
<h3>Can I create a chart from multiple data ranges?</h3>
<span class="faq-toggle">+</span>
</div>
<div class="faq-answer">
<p>Yes, you can select multiple ranges while holding down the Command key. Just ensure the ranges are arranged properly.</p>
</div>
</div>
<div class="faq-item">
<div class="faq-question">
<h3>Why isn’t my chart refreshing when I update data?</h3>
<span class="faq-toggle">+</span>
</div>
<div class="faq-answer">
<p>Make sure your chart is linked to the correct data range. Sometimes, you may need to refresh manually by clicking on the chart and using the "Refresh" option.</p>
</div>
</div>
</div>
</div>
Visualizing your data using charts in Excel for Mac can significantly enhance your presentations and reports. By mastering the various elements and avoiding common mistakes, you'll be equipped to create compelling visual narratives. Remember, the goal of charting is not just to display data but to tell a story and convey meaning.
<p class="pro-note">🎨 Pro Tip: Regularly practice creating different chart types to improve your skills and become more proficient in data visualization!</p>