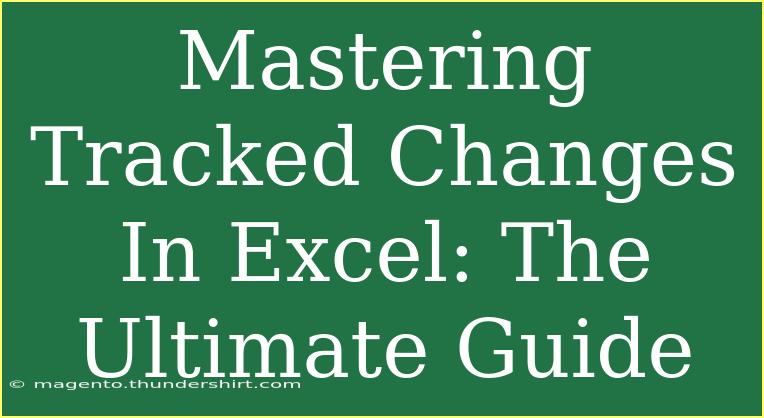If you've ever collaborated on an Excel document, you know how crucial it is to keep track of the changes made by different users. Microsoft Excel's Tracked Changes feature is a game-changer in this regard. It allows multiple users to make edits while ensuring that every change is documented, making it easy to review and accept or reject modifications. In this ultimate guide, we will dive deep into mastering tracked changes in Excel, sharing helpful tips, shortcuts, advanced techniques, and common pitfalls to avoid.
Understanding Tracked Changes
Before we get into the nitty-gritty, let's establish what tracked changes are. When you enable this feature in Excel, any modification made to the spreadsheet—be it cell entries, formatting, or even row and column adjustments—will be highlighted. You’ll see who made the change, what the change was, and when it occurred. This is especially useful for teams working remotely or even those in the same office.
How to Enable Tracked Changes
Enabling tracked changes is straightforward! Just follow these simple steps:
- Open your Excel file.
- Navigate to the Review tab on the Ribbon.
- Click on Track Changes in the Changes group.
- Select Highlight Changes from the dropdown menu.
- Check the box that says Track changes while editing. You can also specify if you want to highlight changes made during a specific time frame.
This quick setup will ensure that you’re all set to monitor any modifications made in your document.
<p class="pro-note">📝Pro Tip: Always make sure to save your Excel file before starting to track changes, so you have a backup if needed!</p>
How to Review Changes
Once changes have been made, reviewing them is a cinch:
- Go back to the Review tab.
- Click on Track Changes and then select Accept or Reject Changes.
- You will be prompted to choose whether to review changes made by everyone or just a specific user.
- You can either accept or reject changes one by one or all at once.
Highlighting Changes
One of the best aspects of tracked changes is the ability to visually see modifications. The following steps will guide you in customizing how changes appear:
- In the Highlight Changes dialog, you can select the colors to show changes made by different users.
- Choose how you want to view changes—by cell or by user.
Creating a color-coded system makes it much easier to identify who contributed what, enhancing team collaboration.
Tips for Effective Use of Tracked Changes
-
Regular Review: Make a habit of reviewing changes daily. This helps prevent a backlog of changes that can become overwhelming.
-
Add Comments: When reviewing changes, don’t hesitate to add comments. This will provide context for future reviewers and is great for accountability.
-
Limit Access: If possible, restrict editing access to only those who need it. This will minimize the number of tracked changes and make your life easier when reviewing.
-
Combine with Other Features: Use tracked changes in conjunction with comments and the notes feature to add more context around changes being made.
Common Mistakes to Avoid
Even the best of us can slip up sometimes. Here are some common mistakes when using tracked changes and how to avoid them:
-
Not Saving Changes Regularly: Always save your document after making significant changes. You don’t want to lose work due to an application crash!
-
Ignoring the Highlight Changes Option: Many users forget to turn on the highlight changes feature. Without it, you lose the visual aspect that can be very helpful in collaboration.
-
Failing to Accept or Reject Changes: Make sure you go through each change made. Ignoring this step can result in unwanted edits remaining in your final document.
Troubleshooting Tracked Changes Issues
Sometimes you might face issues while using tracked changes in Excel. Here are some troubleshooting steps:
-
Changes Not Showing Up: Ensure you have enabled the tracked changes option correctly and that the document is being saved periodically.
-
Color-Coding Not Appearing: Check if you have set colors for changes under the highlight changes options, as these need to be selected to visualize effectively.
-
Review Process is Slow: If you're finding the review process slow, consider filtering the changes by user or time to narrow down what you need to focus on.
Frequently Asked Questions
<div class="faq-section">
<div class="faq-container">
<h2>Frequently Asked Questions</h2>
<div class="faq-item">
<div class="faq-question">
<h3>Can I turn off tracked changes for specific users?</h3>
<span class="faq-toggle">+</span>
</div>
<div class="faq-answer">
<p>No, you cannot turn off tracked changes for specific users. You can only enable or disable the feature for the entire document.</p>
</div>
</div>
<div class="faq-item">
<div class="faq-question">
<h3>Can I revert to an earlier version of the document without tracked changes?</h3>
<span class="faq-toggle">+</span>
</div>
<div class="faq-answer">
<p>Yes, if you've saved earlier versions of the document, you can revert to one of them. However, if you only have one file, you cannot revert changes once they are accepted.</p>
</div>
</div>
<div class="faq-item">
<div class="faq-question">
<h3>What happens if I share a document with tracked changes turned on?</h3>
<span class="faq-toggle">+</span>
</div>
<div class="faq-answer">
<p>When you share a document with tracked changes on, the recipients will be able to see all modifications made by you and others, allowing for collaborative review.</p>
</div>
</div>
</div>
</div>
Conclusion
Mastering tracked changes in Excel is essential for effective collaboration and document management. By enabling tracked changes, regularly reviewing edits, and avoiding common mistakes, you can ensure your Excel files are not just up-to-date, but also comprehensively documented. Don’t forget to leverage comments and highlighting for maximum clarity.
We encourage you to practice these tips and explore more tutorials related to Excel. Engaging with these resources will help you become more proficient and confident in your use of Excel and its powerful features.
<p class="pro-note">💡Pro Tip: Don’t forget to explore Excel’s other collaboration features alongside tracked changes for an even smoother workflow!</p>