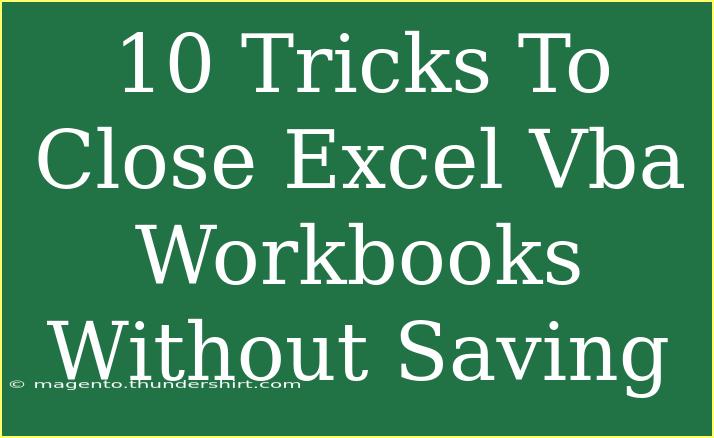Closing Excel VBA workbooks without saving can seem daunting at first, especially for beginners who are still trying to wrap their heads around VBA coding. However, it’s a valuable skill to master as it enables you to manage your workbooks more efficiently. Let’s dive into some handy tricks, tips, and advanced techniques to help you navigate this process smoothly. 🚀
Understanding VBA Workbook Management
Before jumping into the tricks, let’s establish a foundation. When working with Excel VBA, you have various objects to interact with, including workbooks, worksheets, and ranges. Properly managing these objects ensures that your code runs effectively.
Why Close Workbooks Without Saving?
There are times when you want to close a workbook without saving changes. Maybe you've made test edits, or perhaps the workbook contains errors that you do not wish to save. In such situations, knowing how to close your workbooks can save time and avoid potential headaches.
10 Tricks To Close Excel VBA Workbooks Without Saving
Let’s break down some practical techniques and shortcuts that can help you close your workbooks without saving any unwanted changes.
1. Basic Close Method
The simplest way to close a workbook without saving is using the Close method with the SaveChanges parameter set to False. Here’s how:
Workbooks("YourWorkbookName.xlsx").Close SaveChanges:=False
Replace "YourWorkbookName.xlsx" with the name of your workbook.
2. Using Active Workbook
If you're working on the currently active workbook, simply reference it without specifying the name:
ActiveWorkbook.Close SaveChanges:=False
3. Closing Multiple Workbooks
You may need to close multiple workbooks at once. This can be done using a loop:
Dim wb As Workbook
For Each wb In Workbooks
wb.Close SaveChanges:=False
Next wb
4. Closing with User Confirmation
If you want to ensure that users are not accidentally closing a workbook, you can prompt for confirmation:
If MsgBox("Do you really want to close without saving?", vbYesNo) = vbYes Then
ActiveWorkbook.Close SaveChanges:=False
End If
5. Error Handling with Close Method
To avoid runtime errors when closing workbooks, include error handling:
On Error Resume Next
Workbooks("YourWorkbookName.xlsx").Close SaveChanges:=False
On Error GoTo 0
6. Closing All Workbooks Except One
You may find yourself in a scenario where you want to close all other workbooks except the one you're currently working on:
Dim wb As Workbook
For Each wb In Workbooks
If wb.Name <> ThisWorkbook.Name Then
wb.Close SaveChanges:=False
End If
Next wb
7. Closing Workbook from a Specific Worksheet
Sometimes, you might want to close a workbook that you opened from a specific worksheet. This can be done by using the Worksheets collection:
Worksheets("Sheet1").Activate
ActiveWorkbook.Close SaveChanges:=False
8. Using Application.DisplayAlerts
To suppress Excel prompts when closing the workbook, you can temporarily disable alerts:
Application.DisplayAlerts = False
ActiveWorkbook.Close SaveChanges:=False
Application.DisplayAlerts = True
9. Closing a Workbook Based on a Condition
You can add logic to close a workbook based on certain conditions. For example, if a cell value meets a specified criterion:
If Range("A1").Value = "Close" Then
ActiveWorkbook.Close SaveChanges:=False
End If
10. Closing Workbook with a Timer
In some cases, you might want to automate the closing process after a certain period. Here's a simple way to do it using the Application.OnTime method:
Sub CloseAfterDelay()
Application.OnTime Now + TimeValue("00:01:00"), "CloseWorkbook"
End Sub
Sub CloseWorkbook()
ActiveWorkbook.Close SaveChanges:=False
End Sub
Troubleshooting Common Issues
As you get comfortable using these tricks, you might encounter some common pitfalls. Here are a few mistakes to avoid:
- Not specifying workbook names correctly: Make sure the workbook you are trying to close is open and its name is correct.
- Forgetting to handle errors: Include error handling to prevent runtime errors from stopping your code.
- Neglecting user prompts: If your VBA code is automated, remember that users may not want to close without saving, so include confirmation prompts when necessary.
Frequently Asked Questions
<div class="faq-section">
<div class="faq-container">
<h2>Frequently Asked Questions</h2>
<div class="faq-item">
<div class="faq-question">
<h3>How do I close all Excel workbooks without saving?</h3>
<span class="faq-toggle">+</span>
</div>
<div class="faq-answer">
<p>You can loop through all open workbooks using a For Each loop and close each one with SaveChanges set to False.</p>
</div>
</div>
<div class="faq-item">
<div class="faq-question">
<h3>Is there a way to close a workbook if it contains unsaved changes?</h3>
<span class="faq-toggle">+</span>
</div>
<div class="faq-answer">
<p>Yes, you can use an if statement to check if the workbook has unsaved changes and prompt the user before closing.</p>
</div>
</div>
<div class="faq-item">
<div class="faq-question">
<h3>Can I save changes before closing the workbook?</h3>
<span class="faq-toggle">+</span>
</div>
<div class="faq-answer">
<p>Yes, you can set SaveChanges to True when calling the Close method to save any changes before closing.</p>
</div>
</div>
<div class="faq-item">
<div class="faq-question">
<h3>What should I do if I accidentally close a workbook?</h3>
<span class="faq-toggle">+</span>
</div>
<div class="faq-answer">
<p>If you accidentally close a workbook, you can often reopen it from the recent files list, provided that it has not been permanently deleted or overwritten.</p>
</div>
</div>
<div class="faq-item">
<div class="faq-question">
<h3>Can I use a macro to close multiple workbooks at once?</h3>
<span class="faq-toggle">+</span>
</div>
<div class="faq-answer">
<p>Absolutely! You can create a macro that loops through all open workbooks and closes them using the method we discussed.</p>
</div>
</div>
</div>
</div>
Conclusion
Mastering the art of closing Excel VBA workbooks without saving can streamline your workflow and give you greater control over your tasks. With the techniques shared here, you can now handle workbook management with confidence. Remember to practice these methods, as hands-on experience will solidify your understanding.
Engage with other tutorials on this blog for deeper insights, and don’t hesitate to explore more VBA functionalities that can enhance your Excel experience.
<p class="pro-note">🌟Pro Tip: Practice closing workbooks using different methods in a test environment before applying them in real scenarios.</p>