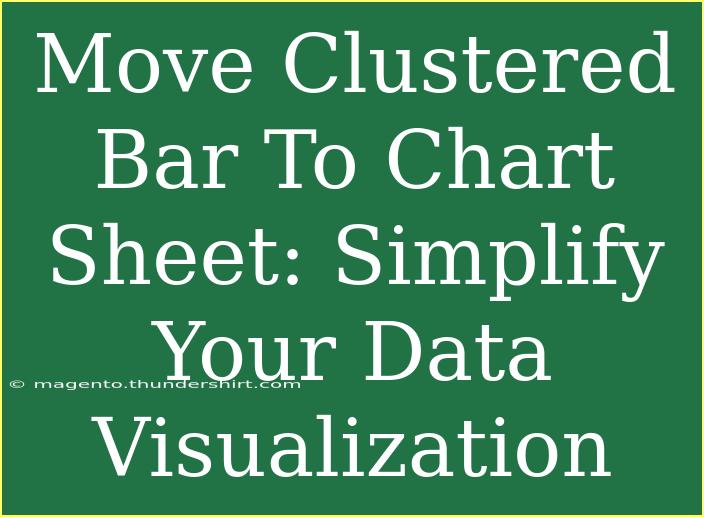Moving a clustered bar chart to a chart sheet can significantly enhance the way you present your data. By creating a separate chart sheet, you allow your visualizations to take center stage, enabling clearer communication of your insights. In this guide, we will walk you through how to create a clustered bar chart in Excel, move it to a dedicated chart sheet, and share some valuable tips, troubleshooting advice, and common mistakes to avoid along the way. 📊
Creating a Clustered Bar Chart
Step 1: Prepare Your Data
First things first, you need to ensure your data is well-organized. For this example, let’s assume you have the following data structure:
| Category |
Series 1 |
Series 2 |
| Q1 |
40 |
30 |
| Q2 |
50 |
60 |
| Q3 |
30 |
70 |
| Q4 |
80 |
90 |
Step 2: Insert the Clustered Bar Chart
- Select Your Data: Highlight the data range including headers (in this case, A1:C5).
- Go to the Insert Tab: Navigate to the "Insert" tab on the Excel ribbon.
- Choose Bar Chart: Click on the "Bar Chart" icon in the Charts group, and select "Clustered Bar."
Step 3: Format the Chart
Now that your chart is created, you'll want to make it visually appealing:
- Chart Title: Click on the chart title and edit it to something descriptive, like "Quarterly Sales Performance."
- Legend: Make sure the legend is visible and correctly identifies each series.
- Data Labels: Optionally, you can add data labels for better clarity by selecting the chart, going to Chart Elements (the plus sign), and checking Data Labels.
Moving the Clustered Bar Chart to a Chart Sheet
Step 1: Select the Chart
Click on the chart itself to make sure it is selected.
Step 2: Move to Chart Sheet
- Right-Click on the Chart: From the context menu, choose "Move Chart."
- Select Chart Sheet: In the dialog box that appears, select "New sheet" and enter a name for your chart sheet (e.g., "Sales Chart").
- Click OK: Your clustered bar chart will now be in a separate sheet, allowing for a more focused view of your data.
Step 3: Adjust the Chart Sheet Layout
Once the chart is on its own sheet, you may want to make some adjustments:
- Resize the Chart: You can enlarge the chart to utilize the full sheet space.
- Add Annotations: If necessary, add text boxes for additional information or insights directly onto the chart sheet.
Tips and Shortcuts
- Keyboard Shortcut: Use
Alt + F1 to create a default chart quickly, and then move it to a chart sheet following the steps above.
- Chart Templates: Save time by saving your styled chart as a template for future use. Right-click on the chart, select "Save as Template," and you can apply the same formatting in future projects.
- Use Dynamic Data: Link your chart to a dynamic data range (using tables or named ranges) to ensure that your chart updates automatically when your data changes.
Common Mistakes to Avoid
- Poor Data Organization: Ensure your data is structured in a way that Excel can easily interpret it for charting.
- Cluttered Charts: Avoid overwhelming your viewers with too much information. Simplify your design to highlight key points.
- Skipping Chart Titles: Always add titles and labels to provide context for your viewers.
Troubleshooting Issues
If you experience issues when moving your chart:
- Chart Not Selected: Ensure the chart is selected before attempting to move it.
- Data Range Errors: If the chart doesn’t display the correct data, double-check your data range and the selected options.
<div class="faq-section">
<div class="faq-container">
<h2>Frequently Asked Questions</h2>
<div class="faq-item">
<div class="faq-question">
<h3>Can I move multiple charts to a chart sheet at once?</h3>
<span class="faq-toggle">+</span>
</div>
<div class="faq-answer">
<p>No, you can only move one chart at a time to a new chart sheet. You will need to repeat the process for each chart.</p>
</div>
</div>
<div class="faq-item">
<div class="faq-question">
<h3>What if my chart does not appear correctly on the new sheet?</h3>
<span class="faq-toggle">+</span>
</div>
<div class="faq-answer">
<p>Check your data source and ensure that the correct range is selected. You may need to resize or format the chart on the new sheet.</p>
</div>
</div>
<div class="faq-item">
<div class="faq-question">
<h3>Can I edit the chart on a chart sheet?</h3>
<span class="faq-toggle">+</span>
</div>
<div class="faq-answer">
<p>Yes, you can edit the chart just like you would on a worksheet. Click on the chart to access the formatting options.</p>
</div>
</div>
<div class="faq-item">
<div class="faq-question">
<h3>Is it possible to switch back to a worksheet?</h3>
<span class="faq-toggle">+</span>
</div>
<div class="faq-answer">
<p>Yes, you can move the chart back to a worksheet by selecting the chart, right-clicking, and choosing "Move Chart" again.</p>
</div>
</div>
</div>
</div>
Recapping the steps: prepare your data, insert a clustered bar chart, and move it to a dedicated chart sheet to simplify your data visualization. Don’t forget to format your chart to make it more engaging! With these tips, tricks, and troubleshooting strategies, you should be well on your way to mastering your data presentation.
Now, it’s your turn! Practice using these techniques and explore more tutorials to enhance your data visualization skills further. Whether you’re working on a project for school or presenting data in a meeting, mastering charts will surely give you an edge.
<p class="pro-note">📈Pro Tip: Always label your axes and use contrasting colors for better readability in your charts!</p>