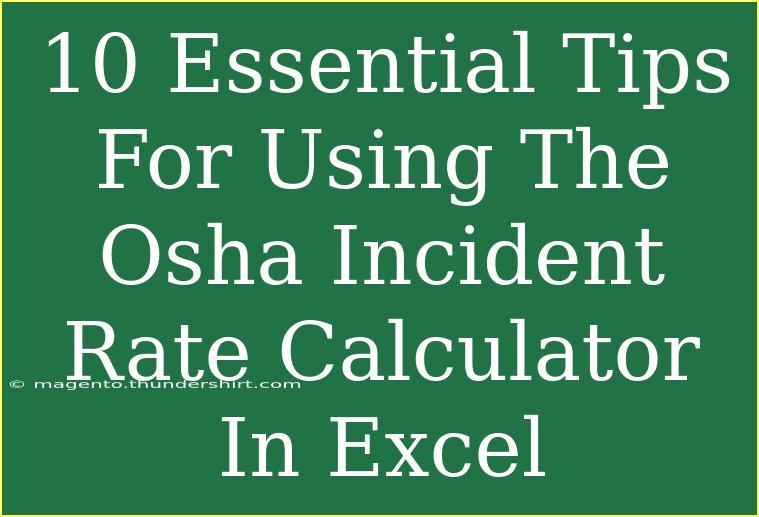When it comes to workplace safety and compliance, tracking incidents and understanding the Occupational Safety and Health Administration (OSHA) incident rates are paramount. The OSHA incident rate calculator is an invaluable tool for employers and safety professionals striving to maintain a safe work environment. Excel, with its powerful data processing capabilities, can enhance your experience with this calculator. Let’s dive into 10 essential tips for using the OSHA incident rate calculator in Excel effectively!
Understanding the OSHA Incident Rate
Before we jump into the tips, let’s clarify what the OSHA incident rate actually is. This rate measures the number of injuries and illnesses that occur in a workplace per a standard number of hours worked, typically per 100 employees. The calculation of the incident rate is crucial for identifying safety trends and implementing preventive measures.
The formula to calculate the OSHA incident rate is:
Incident Rate = (Number of Injuries and Illnesses x 200,000) / Total Hours Worked
Here, 200,000 is used because it represents the equivalent of 100 full-time workers working 40 hours a week for 50 weeks a year.
Essential Tips for Using the OSHA Incident Rate Calculator in Excel
1. Organize Your Data
Before you can calculate the incident rate, make sure you have all your data organized in Excel. Use separate columns for:
- Number of Injuries and Illnesses (e.g., Column A)
- Total Hours Worked (e.g., Column B)
This ensures clarity and ease of calculation.
2. Utilize Excel Formulas
Using Excel’s formulas simplifies your calculations. Enter the following formula in Column C to calculate the incident rate:
=(A2*200000)/B2
3. Create a Template
To save time, create a reusable template for the OSHA incident rate calculator. Set up your spreadsheet layout with headers for each required category and include the incident rate formula.
| Column A |
Column B |
Column C |
| Injuries |
Hours Worked |
Incident Rate |
| 5 |
50000 |
= (A2*200000)/B2 |
4. Employ Data Validation
To minimize errors, use Excel’s data validation feature to restrict inputs in the Injuries and Hours Worked columns. For example, you can set the number of injuries to be a positive integer only.
5. Utilize Conditional Formatting
Leverage conditional formatting to highlight any rates that exceed industry benchmarks. This visual cue helps you quickly spot areas needing attention, enhancing your safety measures.
6. Keep a Running History
Maintain a historical record of your incident rates by adding new entries over time. This allows you to track trends and improvements, giving a comprehensive view of your workplace safety performance.
7. Backup Your Data
Excel files can be accidentally deleted or corrupted. Regularly back up your worksheet to avoid losing critical data. Cloud storage options like Google Drive or OneDrive can be beneficial.
8. Use Charts for Visualization
Excel offers various chart options to visualize your incident rates effectively. Create graphs to depict changes over time, making it easier to communicate trends to your team.
9. Compare Against Industry Averages
Collect industry data to compare your incident rates against average rates. Create a column for industry averages and use Excel formulas to calculate the difference, helping you identify improvement areas.
10. Review and Adjust Regularly
Schedule regular reviews of your incident rate calculations and the data behind them. This process can help you adjust safety measures in real time based on your findings.
Troubleshooting Common Issues
While using the OSHA incident rate calculator in Excel, you might encounter a few common issues. Here are solutions to troubleshoot effectively:
- Incorrect Formulas: Double-check your formulas for any typos or errors.
- Data Formatting Issues: Ensure that your input data is formatted correctly (e.g., hours should be in numbers).
- Misinterpretation of Data: Make sure you understand how many incidents are counted; sometimes, what seems like a small number can significantly impact the rate.
- Version Compatibility: Older versions of Excel may not support some advanced features. Ensure you’re using a compatible version.
<div class="faq-section">
<div class="faq-container">
<h2>Frequently Asked Questions</h2>
<div class="faq-item">
<div class="faq-question">
<h3>How do I interpret the OSHA incident rate?</h3>
<span class="faq-toggle">+</span>
</div>
<div class="faq-answer">
<p>The OSHA incident rate provides insight into the frequency of workplace injuries. A higher rate indicates more incidents, suggesting the need for improved safety measures.</p>
</div>
</div>
<div class="faq-item">
<div class="faq-question">
<h3>What should I do if my incident rate is above average?</h3>
<span class="faq-toggle">+</span>
</div>
<div class="faq-answer">
<p>If your rate is above average, investigate the causes of injuries and implement new safety protocols. Regular training and updates are essential to improve workplace safety.</p>
</div>
</div>
<div class="faq-item">
<div class="faq-question">
<h3>Can I use the calculator for different industries?</h3>
<span class="faq-toggle">+</span>
</div>
<div class="faq-answer">
<p>Yes, the OSHA incident rate calculator can be applied across various industries. Just ensure you are comparing your rates against appropriate industry standards.</p>
</div>
</div>
</div>
</div>
By mastering these tips and techniques, you can effectively utilize the OSHA incident rate calculator in Excel. A well-organized and thoroughly tracked safety data system not only aids in compliance but also fosters a culture of safety within your organization.
Don't forget to actively explore additional resources and tutorials that can deepen your understanding of Excel's capabilities. The journey to enhanced workplace safety begins with informed decisions and accurate calculations!
<p class="pro-note">💡Pro Tip: Regularly review your incident rates and adjust safety protocols as needed to ensure continuous improvement!</p>