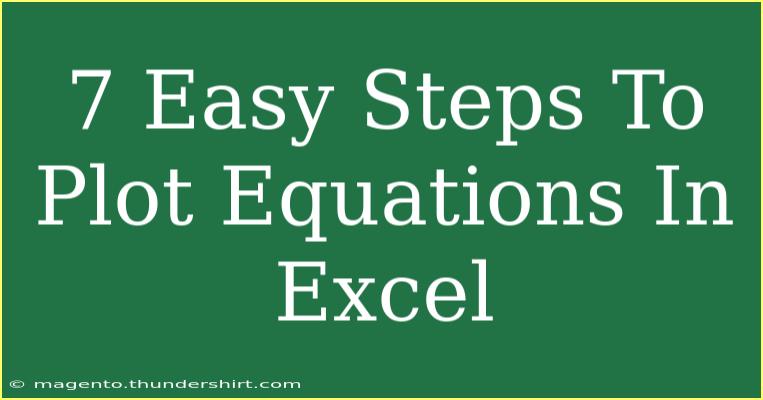If you’ve ever found yourself staring at a set of equations, wondering how to visualize them, you’re not alone! Plotting equations in Excel can be a game-changer for anyone studying math, engineering, or even data science. Not only does it help in understanding relationships between variables, but it also allows you to present data in a more visually appealing way. 📊 Let’s dive into 7 easy steps to get you started on plotting equations like a pro!
Step 1: Open Excel and Set Up Your Worksheet
First things first, open your Excel application and create a new worksheet.
- Label your axes. In cell A1, type "X Values," and in cell B1, type "Y Values." This will help keep your data organized and clear.
- Prepare your X Values. Start filling in your X Values in column A (for example, from -10 to 10 with increments of 1). This gives you a range of input values for your equation.
Example for X Values
| X Values |
| -10 |
| -9 |
| -8 |
| ... |
| 10 |
Step 2: Define Your Equation
Now that you have your X values, it’s time to choose an equation to plot. Let’s say you want to plot the equation (y = x^2).
- In cell B2, enter the formula to compute Y values based on the equation you chose.
- For our example, the formula would be
=A2^2.
Important Note
Make sure that your equation reflects the relationship you want to analyze. Adjust the formula accordingly if you're using a different equation.
Step 3: Fill Down Your Formula
After entering your formula for Y in cell B2, you can copy it down to fill in the rest of the cells in column B.
- Click on cell B2 to select it.
- Hover over the bottom right corner of the cell until you see a small cross. Drag this down to fill the rest of the cells in column B corresponding to your X Values.
Now you should have a complete set of Y values calculated based on your X values.
Step 4: Insert a Scatter Plot
- Highlight the range of data you’ve created, including both columns A and B.
- Go to the "Insert" tab in the ribbon.
- Select "Scatter" from the Charts group and choose the first scatter plot option (Scatter with only Markers).
Excel will generate a scatter plot of your data points.
Step 5: Format Your Plot
To make your plot more appealing and easier to understand, you can format it:
- Click on the chart to select it.
- Use the "Chart Design" and "Format" tabs that appear on the ribbon to change colors, add chart titles, and adjust axes.
You can add gridlines for better visibility and format the axes to make the scale more appropriate for your data.
Example Table of Formatting Options
<table>
<tr>
<th>Element</th>
<th>Action</th>
</tr>
<tr>
<td>Chart Title</td>
<td>Add a title that reflects the equation (e.g., "Graph of y = x^2").</td>
</tr>
<tr>
<td>X-Axis Title</td>
<td>Label it "X Values."</td>
</tr>
<tr>
<td>Y-Axis Title</td>
<td>Label it "Y Values."</td>
</tr>
</table>
Step 6: Add a Trendline (Optional)
If you want to visualize the trend of your data points more clearly:
- Click on one of the data points in your scatter plot.
- Right-click and select "Add Trendline."
- Choose the type of trendline that fits your equation. For example, choose "Polynomial" for quadratic equations.
Step 7: Save Your Work!
Don’t forget to save your Excel file! You’ll want to revisit your plotted equations later or share them with others.
Important Note
Use "Save As" to keep multiple versions of your work if you're trying different equations.
<div class="faq-section">
<div class="faq-container">
<h2>Frequently Asked Questions</h2>
<div class="faq-item">
<div class="faq-question">
<h3>Can I plot more than one equation on the same graph?</h3>
<span class="faq-toggle">+</span>
</div>
<div class="faq-answer">
<p>Yes! Simply add more columns for additional Y values corresponding to new equations, then include those columns when creating your scatter plot.</p>
</div>
</div>
<div class="faq-item">
<div class="faq-question">
<h3>What if my Y values are negative?</h3>
<span class="faq-toggle">+</span>
</div>
<div class="faq-answer">
<p>No worries! Excel can handle negative values just as well. Your scatter plot will show them appropriately.</p>
</div>
</div>
<div class="faq-item">
<div class="faq-question">
<h3>How do I change the type of chart after creating it?</h3>
<span class="faq-toggle">+</span>
</div>
<div class="faq-answer">
<p>Click on the chart, go to "Chart Design," and select "Change Chart Type" to choose a different style.</p>
</div>
</div>
<div class="faq-item">
<div class="faq-question">
<h3>Can I customize the colors of the data points?</h3>
<span class="faq-toggle">+</span>
</div>
<div class="faq-answer">
<p>Absolutely! Click on the data points and use the "Format" option to select the colors and styles you prefer.</p>
</div>
</div>
<div class="faq-item">
<div class="faq-question">
<h3>Is there a way to print my chart?</h3>
<span class="faq-toggle">+</span>
</div>
<div class="faq-answer">
<p>Yes! Select the chart, go to "File," then "Print," and choose your print settings before printing.</p>
</div>
</div>
</div>
</div>
Now that you know how to plot equations in Excel, you're ready to take your math skills to the next level! Remember, the key to mastering this process is practice. Try experimenting with different equations and see how the graphs change. Whether you’re doing homework, creating a presentation, or simply trying to understand a concept better, plotting in Excel can be your secret weapon. Don't hesitate to explore more tutorials on our blog to further enhance your skills and knowledge.
<p class="pro-note">📈Pro Tip: Regular practice will help reinforce your understanding of equations and plotting in Excel! Keep experimenting! 😊</p>