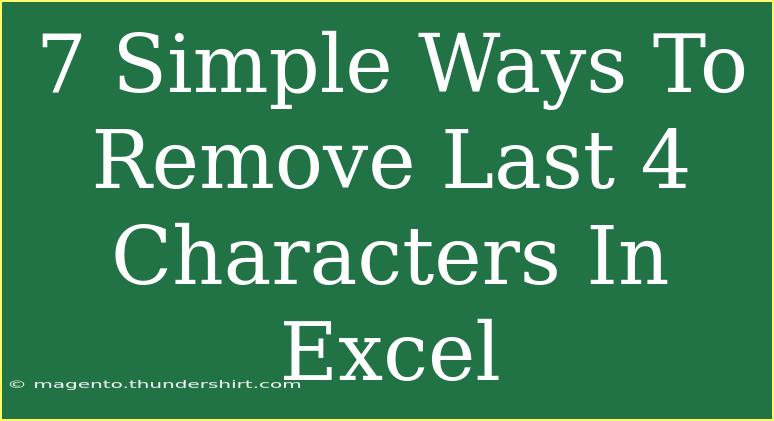When working with data in Excel, there often comes a time when you need to manipulate the strings of text you have. Whether you’re cleaning up data or preparing it for a presentation, removing unwanted characters can be essential. If you find yourself in the situation where you need to remove the last four characters from a series of entries in Excel, don’t worry! This guide will walk you through seven simple ways to do just that. 📊
Why Remove Characters in Excel?
There are several reasons you might want to remove characters from strings in Excel. For example:
- Data Cleansing: Ensure that your data is formatted correctly for analysis.
- Standardization: Align various entries so that they follow a particular format.
- Improving Readability: Create more readable datasets by eliminating unnecessary characters.
With that in mind, let’s delve into the various methods you can use to efficiently strip those last four characters from your Excel strings!
Method 1: Using the LEFT Function
The LEFT function is a straightforward method to remove characters from the end of a string. Here’s how it works:
- Select a cell where you want the cleaned-up string to appear.
- Type the following formula:
=LEFT(A1, LEN(A1) - 4)
Replace A1 with the cell reference containing the original string.
- Hit Enter, and voila! The last four characters will be removed.
Example:
If A1 contains “HelloWorld1234”, the formula would return “HelloWorld”.
Method 2: Using the MID Function
The MID function can also be employed to achieve similar results:
- Click on a new cell.
- Input the formula:
=MID(A1, 1, LEN(A1) - 4)
- Press Enter, and the result will show the string minus the last four characters.
Example:
For “Excel2023!!”, the output would be “Excel2023”.
Method 3: Utilizing the REPLACE Function
Another interesting method is to leverage the REPLACE function. Here’s how:
- In a new cell, type:
=REPLACE(A1, LEN(A1) - 3, 4, "")
- Press Enter to execute.
Example:
For “12345678”, it would yield “1234”.
Method 4: Using VBA for Advanced Users
For those who are comfortable using VBA (Visual Basic for Applications), you can create a macro to quickly remove characters from selected cells.
- Press ALT + F11 to open the VBA editor.
- Insert a new module and paste the following code:
Sub RemoveLastFour()
Dim cell As Range
For Each cell In Selection
cell.Value = Left(cell.Value, Len(cell.Value) - 4)
Next cell
End Sub
- Close the editor and return to Excel.
- Select the range you wish to modify and run the macro.
Example:
This macro will remove the last four characters from all selected cells instantly.
Method 5: Text to Columns Feature
If you prefer a more manual approach, using the Text to Columns feature can also help remove unwanted characters.
- Select the cells containing the strings.
- Go to the Data tab and click on Text to Columns.
- Choose Delimited and click Next.
- Select a delimiter that does not appear in your text (like a special character) and click Next.
- Choose the destination cell and click Finish.
- After splitting the text, you can manually delete the unwanted parts.
Example:
For “2023-12-31”, if you split by the dash, you can easily discard the last sections.
Method 6: Power Query
Power Query is a powerful tool for data manipulation in Excel. Here’s how to use it to remove the last four characters:
- Select your data range.
- Go to the Data tab and select From Table/Range.
- In Power Query, select the column and choose Transform -> Format -> Remove Last Characters.
- Input
4 and hit OK.
- Close & Load the data back into Excel.
Example:
For “MonthlySales2023”, it will return “MonthlySales”.
Method 7: Concatenating with Text Functionality
A less conventional approach is to use concatenation with string manipulation:
- In a new cell, type:
=A1 & ""
- Use LEFT, MID, or REPLACE in combination with the concatenation.
Example:
For a cell containing “QuarterlyReport_2023”, you can adjust it to your needs using these functions.
Common Mistakes to Avoid
When removing characters in Excel, here are some common pitfalls to watch out for:
- Incorrect Cell Reference: Ensure you're referencing the correct cell, otherwise, the output will be inaccurate.
- Formula Copying: If you're dragging formulas down, make sure to use absolute references if necessary.
- Formatting Issues: Sometimes, leading or trailing spaces can affect results. Always clean your data first.
Troubleshooting Issues
If your formula isn’t working as expected, consider these troubleshooting tips:
- Check for Errors: Use the
ERROR.TYPE function to identify what might be wrong with your formula.
- Revisit Functions: Ensure you are using the correct syntax and function names.
- Data Type: Make sure your data is formatted as text, as numbers may not yield the correct results when manipulated as strings.
<div class="faq-section">
<div class="faq-container">
<h2>Frequently Asked Questions</h2>
<div class="faq-item">
<div class="faq-question">
<h3>How do I remove characters from a different position, not just the end?</h3>
<span class="faq-toggle">+</span>
</div>
<div class="faq-answer">
<p>You can use the MID or REPLACE functions to target specific positions in the string.</p>
</div>
</div>
<div class="faq-item">
<div class="faq-question">
<h3>Will using these methods change my original data?</h3>
<span class="faq-toggle">+</span>
</div>
<div class="faq-answer">
<p>Only if you replace the original data with the cleaned text. It’s best to keep a backup of your original data.</p>
</div>
</div>
<div class="faq-item">
<div class="faq-question">
<h3>Can I undo changes if I remove characters by mistake?</h3>
<span class="faq-toggle">+</span>
</div>
<div class="faq-answer">
<p>Yes, simply use the Undo feature (CTRL + Z) to revert to the previous state.</p>
</div>
</div>
<div class="faq-item">
<div class="faq-question">
<h3>Are there any limitations to these methods?</h3>
<span class="faq-toggle">+</span>
</div>
<div class="faq-answer">
<p>Some methods may require formula knowledge, and complex data types might require advanced functions.</p>
</div>
</div>
</div>
</div>
Recapping what we’ve covered, you now have several practical methods at your disposal for removing the last four characters from your data entries in Excel. Whether you choose to use a formula, VBA, or Power Query, each approach can be effective depending on your needs and comfort level. So, put these techniques into practice and clean up your datasets to make them more manageable and presentable.
<p class="pro-note">📊Pro Tip: Practice using different methods and see which one fits your workflow best!</p>