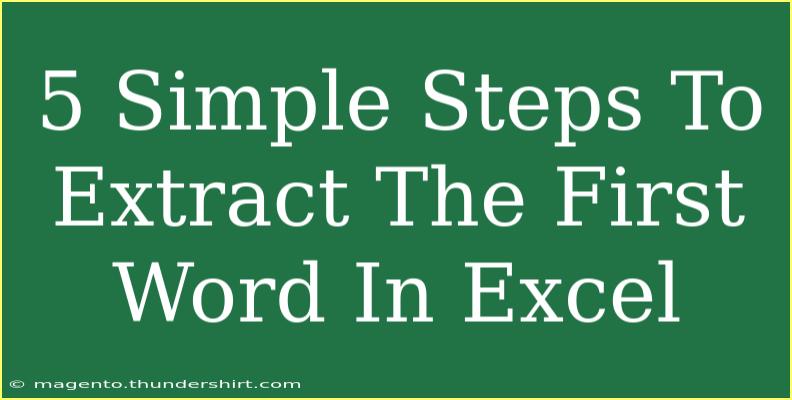Extracting the first word from a cell in Excel can seem daunting at first, but with a few simple steps, you can master it! Whether you're managing a list of names, products, or any text-based data, being able to pull out just the first word can save you time and improve your data handling. Let's walk through this process together with tips, shortcuts, and common mistakes to avoid. 🌟
Understanding the Functionality
Excel is a powerful tool, and it offers various functions that allow you to manipulate text. The most commonly used functions for extracting the first word from a cell are LEFT, FIND, and TRIM. Here’s a breakdown of how they work:
LEFT: This function returns the specified number of characters from the start of a text string.FIND: This function is used to find the position of a specific character or substring within a text string.TRIM: This function removes extra spaces from text, ensuring that you only get the first word cleanly.
Step-by-Step Guide to Extract the First Word in Excel
Now let’s get into the nitty-gritty of extracting the first word from a cell. Follow these five simple steps:
Step 1: Select the Cell
Open your Excel spreadsheet and select the cell that contains the text from which you want to extract the first word.
Step 2: Use the Formula
In an empty cell, you can enter the following formula:
=LEFT(A1, FIND(" ", A1&" ") - 1)
Explanation of the Formula:
- A1: Replace this with the cell reference you are working with.
- FIND(" ", A1&" "): This searches for the first space in your text string. The
&" " part ensures that if there is no space (i.e., if there’s only one word), the function will not throw an error.
- LEFT(A1, ...): This extracts characters from the left up to the position found by the
FIND function.
Step 3: Press Enter
After entering the formula, hit Enter. You should see the first word of the text string appear in the cell where you entered the formula.
Step 4: Copy the Formula (if needed)
If you have multiple rows from which you want to extract the first word, you can click and drag the small square at the bottom right corner of the cell where you entered the formula to copy it down through adjacent cells.
Step 5: Check and Clean Your Data
Review the results to ensure that the first words have been extracted correctly. If there are any irregularities (like leading spaces), use the TRIM function to clean up the output.
<table>
<tr>
<th>Original Text</th>
<th>First Word Extracted</th>
</tr>
<tr>
<td>Apples are delicious</td>
<td>Apples</td>
</tr>
<tr>
<td>Banana smoothie</td>
<td>Banana</td>
</tr>
<tr>
<td>Orange juice</td>
<td>Orange</td>
</tr>
</table>
<p class="pro-note">💡 Pro Tip: Always use the TRIM function to ensure that leading or trailing spaces don’t affect your results!</p>
Tips and Shortcuts
- Use AutoFill: For large datasets, Excel's AutoFill feature can save you time by allowing you to quickly fill down the formula to subsequent rows.
- Custom Formatting: Format your output cell to better highlight the extracted words, making it easier to read at a glance.
- Combine with Other Functions: Consider using
UPPER, LOWER, or PROPER functions in conjunction with your extraction formula to format the words as needed.
Common Mistakes to Avoid
- Forgetting the &" ": When you use the
FIND function without adding &" ", Excel can throw an error if there are no spaces. Always include it to avoid problems.
- Not Using TRIM: If the original text has extra spaces, the output might include unwanted spaces. Always clean the data first.
- Reference Errors: Ensure that you’re referencing the correct cell. Double-check your formula if it isn’t working as expected.
Troubleshooting Tips
If you encounter issues, consider these tips:
- Check for Non-Printable Characters: Sometimes, data copied from websites or other sources may contain non-printable characters. Use the
CLEAN function to remove them.
- Adjust the Cell Reference: Make sure you are pointing to the correct cell. You can do this by clicking on the target cell directly in your formula.
- Review Formula Syntax: Make sure your formula follows the correct syntax. A small typo can cause the whole function to fail.
<div class="faq-section">
<div class="faq-container">
<h2>Frequently Asked Questions</h2>
<div class="faq-item">
<div class="faq-question">
<h3>Can I extract the first word from a merged cell?</h3>
<span class="faq-toggle">+</span>
</div>
<div class="faq-answer">
<p>No, the formula won’t work on merged cells. It’s best to unmerge the cell and apply the formula to individual cells.</p>
</div>
</div>
<div class="faq-item">
<div class="faq-question">
<h3>What if there’s no space in the text?</h3>
<span class="faq-toggle">+</span>
</div>
<div class="faq-answer">
<p>The formula handles this by appending a space at the end of the string. It will return the entire text if there’s only one word.</p>
</div>
</div>
<div class="faq-item">
<div class="faq-question">
<h3>Can I use this method for other text manipulations?</h3>
<span class="faq-toggle">+</span>
</div>
<div class="faq-answer">
<p>Yes! You can combine this technique with other functions to manipulate text in various ways, like extracting the last word or substrings.</p>
</div>
</div>
</div>
</div>
Recap time! We covered the easy steps to extract the first word from any cell in Excel using a simple formula. By using functions like LEFT, FIND, and TRIM, you'll improve your data management skills and make your Excel experience more efficient. Practice these steps, and don’t hesitate to explore related tutorials to further enhance your Excel prowess.
<p class="pro-note">📈 Pro Tip: Keep experimenting with different functions to unlock Excel's full potential!</p>