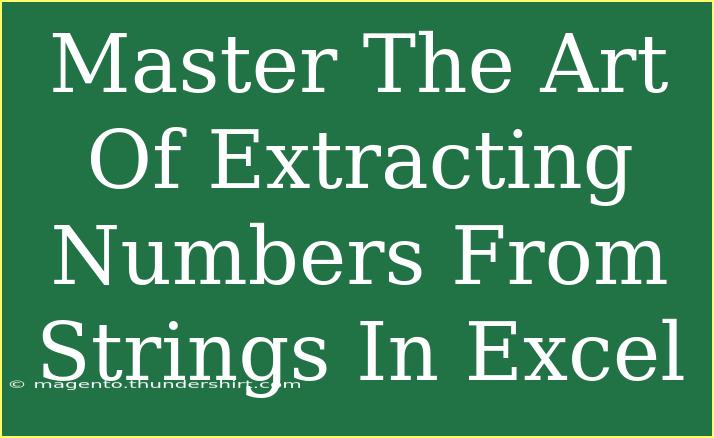Extracting numbers from strings in Excel can seem daunting, but with the right techniques, it can become a smooth process. Whether you're working with data analysis, cleaning up records, or preparing reports, mastering this skill will definitely enhance your efficiency and productivity. In this guide, we will delve into various methods to extract numbers from strings using Excel, covering tips, shortcuts, advanced techniques, and common mistakes to avoid along the way. 💡
Understanding Excel Functions for Number Extraction
Excel offers a wide array of functions that can help you pull out numbers from text strings. The most commonly used functions include:
- LEFT: Returns the first character or characters in a text string based on the number of characters you specify.
- RIGHT: Returns the last character or characters in a text string based on the number of characters you specify.
- MID: Returns a specific number of characters from a text string starting at the position you specify.
- FIND: Returns the starting position of a specific character or substring within a text string.
- SEARCH: Similar to FIND, but it is case-insensitive.
In combination with these functions, you can effectively extract numbers embedded within strings.
Simple Methods for Extracting Numbers
Method 1: Using Text to Columns
One straightforward way to separate numbers from a string is to use the "Text to Columns" feature. Here's how you can do it:
- Select the Cells: Highlight the cells that contain the strings you want to extract numbers from.
- Data Tab: Go to the Data tab on the Ribbon.
- Text to Columns: Click on "Text to Columns."
- Delimited Option: Choose the "Delimited" option and click Next.
- Select Delimiters: Check the boxes for any delimiters that might separate your numbers (e.g., comma, space).
- Finish: Click Finish and you will have separate columns with your extracted numbers.
Method 2: Using Formulas
Using Excel formulas can be a more dynamic way to extract numbers. Here are some examples:
Example 1: Extracting the First Number
=VALUE(LEFT(A1,FIND(" ",A1)-1))
This formula will extract the first number from the string in cell A1.
Example 2: Extracting All Numbers Using an Array Formula
For more complex extractions, you can use an array formula.
- Use the following formula in a cell:
=TEXTJOIN(",",TRUE,IF(ISNUMBER(VALUE(MID(A1,ROW($1:$100),1))),MID(A1,ROW($1:$100),1),""))
- Confirm with Ctrl + Shift + Enter (instead of just Enter) to make it an array formula.
This will compile all the numbers into a single string separated by commas.
Method 3: Using VBA for Advanced Extraction
If you're dealing with large datasets or need repeated extraction, a VBA macro can be quite handy. Here's a simple script:
Function ExtractNumbers(cell As Range) As String
Dim output As String
Dim i As Integer
output = ""
For i = 1 To Len(cell.Value)
If IsNumeric(Mid(cell.Value, i, 1)) Then
output = output & Mid(cell.Value, i, 1)
End If
Next i
ExtractNumbers = output
End Function
- Press
ALT + F11 to open the VBA editor.
- Insert a new module and paste the script.
- Close the editor.
- Now, use
=ExtractNumbers(A1) to extract numbers from string in A1.
Common Mistakes to Avoid
When extracting numbers from strings, here are some common pitfalls to watch out for:
- Misunderstanding Cell References: Always ensure you’re referencing the correct cell in your formulas.
- Using Incorrect Data Types: If the result of your extraction doesn’t return as a number, make sure to convert it using
VALUE().
- Not Considering Edge Cases: Ensure you handle strings that may not contain any numbers to avoid errors.
Troubleshooting Extraction Issues
If you find that your number extraction is not working as expected, consider these troubleshooting steps:
- Check for Extra Spaces: Leading or trailing spaces can disrupt formula functions. Use
TRIM() to clean your strings.
- Verify Delimiters: Make sure the delimiters selected in the "Text to Columns" wizard correspond to your data.
- Formula Errors: If a formula returns a
#VALUE! error, double-check your syntax and references.
Practical Applications
Here are some scenarios where extracting numbers from strings in Excel can be incredibly useful:
- Data Cleaning: When preparing raw data for analysis, you might need to isolate numerical data from strings.
- Inventory Management: Extracting SKUs or item numbers from descriptive strings can help streamline inventory processes.
- Data Analysis: Analysts often need to pull financial figures or metrics from lengthy text strings embedded in reports.
Frequently Asked Questions
<div class="faq-section">
<div class="faq-container">
<h2>Frequently Asked Questions</h2>
<div class="faq-item">
<div class="faq-question">
<h3>How do I extract multiple numbers from a string?</h3>
<span class="faq-toggle">+</span>
</div>
<div class="faq-answer">
<p>You can use an array formula or a VBA script to extract multiple numbers from a string and concatenate them together.</p>
</div>
</div>
<div class="faq-item">
<div class="faq-question">
<h3>What if my string contains special characters?</h3>
<span class="faq-toggle">+</span>
</div>
<div class="faq-answer">
<p>Special characters won't affect the extraction if you are using the right formula or method; however, it's best to clean your data beforehand.</p>
</div>
</div>
<div class="faq-item">
<div class="faq-question">
<h3>Can I automate the extraction process?</h3>
<span class="faq-toggle">+</span>
</div>
<div class="faq-answer">
<p>Yes, you can automate the process using VBA to create a custom function for extracting numbers from strings.</p>
</div>
</div>
</div>
</div>
Recapping what we've learned, extracting numbers from strings in Excel doesn't have to be a chore! By employing the methods we've discussed—ranging from simple formulas to advanced VBA solutions—you can become adept at manipulating your data and enhancing your productivity. Remember to practice these techniques and explore additional tutorials for even deeper insights into Excel. You never know what other amazing things you can achieve with it!
<p class="pro-note">💡Pro Tip: Don't hesitate to experiment with different methods to find what works best for your specific data needs!</p>