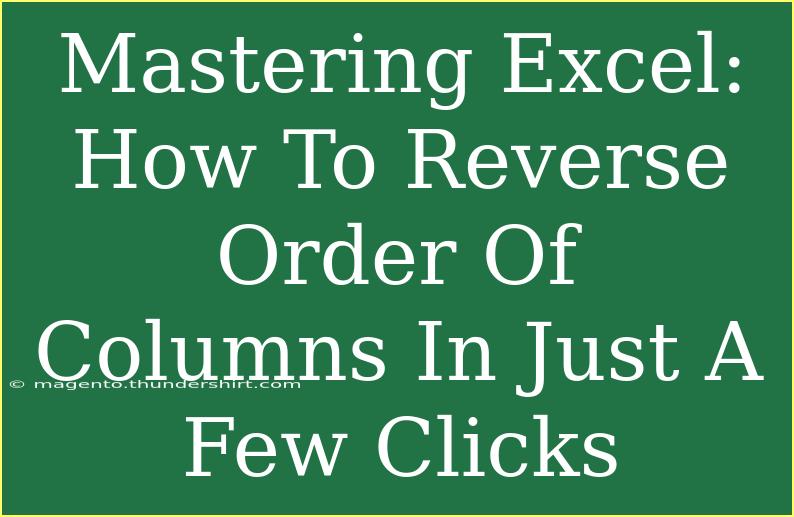Reversing the order of columns in Excel may seem like a daunting task, but it’s surprisingly simple once you know the right steps. Whether you're trying to rearrange data for a presentation, making your reports more readable, or just having some fun with your data, mastering this skill will enhance your Excel experience! In this post, we’ll walk through the process step-by-step, provide some advanced tips, and address common mistakes that users often make. 🗂️
Step-by-Step Guide to Reverse Order of Columns in Excel
Reversing columns in Excel can be done in a few clicks. Here’s a straightforward method using a helper row to achieve that.
Step 1: Insert a Helper Row
- Select the Row: Click on the row number above the first row of your data.
- Insert a New Row: Right-click and select “Insert” from the dropdown menu. This new row will serve as a temporary helper.
Step 2: Fill the Helper Row
-
Number the Columns: In the new row, fill in numbers starting from 1 up to the number of columns you want to reverse. For example, if you have 5 columns, type 1 in the first cell, 2 in the second, and so on until 5.
Step 3: Sort the Data
-
Select Your Data: Highlight the range of your data including the newly added helper row.
-
Open the Sort Dialog: Go to the “Data” tab, then click “Sort”.
-
Sort by Helper Row: In the Sort dialog, choose your helper row under the ‘Sort by’ dropdown. Make sure to choose “Largest to Smallest” to reverse the order.
Your table should now reflect the new order!
Step 4: Remove the Helper Row
- Delete the Helper Row: Click the row number of your helper row, right-click, and select “Delete”.
Now you have your columns reversed without losing any data! 🎉
Helpful Tips and Advanced Techniques
While the above method is straightforward, here are some additional tips to help you master column rearrangement:
- Use Keyboard Shortcuts: Familiarize yourself with shortcuts like
Ctrl + Z for undoing changes if something goes wrong.
- Save As Before Major Changes: Always make a copy of your workbook before performing operations that could drastically change your data layout. This way, you can always revert to the original.
- Exploit the Power of Excel Functions: If you're familiar with Excel functions, consider using the
INDEX function combined with an array formula to dynamically reference data in reverse order.
Common Mistakes to Avoid
Here are some common pitfalls to watch out for when reversing column order in Excel:
- Not Selecting All Relevant Data: Ensure you include the header row and all relevant data when you sort. Failing to do so can result in misaligned data.
- Ignoring Sort Options: Double-check your sort settings. Sorting smallest to largest instead of largest to smallest will keep your data in the original order.
- Using Manual Rearrangement: Dragging columns to rearrange them can be inefficient. The sort method is faster and less error-prone.
Troubleshooting Issues
If you encounter problems while reversing columns, here are some potential solutions:
- Data Disappeared: If it looks like data is missing after sorting, check if you've selected the entire range of data including headers.
- Unwanted Formatting Changes: Sometimes, sorting can change the formatting. After reversing, inspect your data to ensure that it retains the desired format.
<div class="faq-section">
<div class="faq-container">
<h2>Frequently Asked Questions</h2>
<div class="faq-item">
<div class="faq-question">
<h3>Can I reverse the order of rows as well?</h3>
<span class="faq-toggle">+</span>
</div>
<div class="faq-answer">
<p>Yes! You can use a similar method by adding a helper column with numbers and sorting it in descending order.</p>
</div>
</div>
<div class="faq-item">
<div class="faq-question">
<h3>Will reversing columns affect any formulas?</h3>
<span class="faq-toggle">+</span>
</div>
<div class="faq-answer">
<p>Yes, if the formulas reference specific columns, ensure that those references are adjusted accordingly post-reversal.</p>
</div>
</div>
<div class="faq-item">
<div class="faq-question">
<h3>Is there a way to automate this process?</h3>
<span class="faq-toggle">+</span>
</div>
<div class="faq-answer">
<p>Using macros or VBA can automate reversing columns if you're frequently performing this task.</p>
</div>
</div>
<div class="faq-item">
<div class="faq-question">
<h3>How can I keep my headers intact while reversing?</h3>
<span class="faq-toggle">+</span>
</div>
<div class="faq-answer">
<p>Make sure to include the header row when selecting your data before sorting. This keeps headers aligned with the data.</p>
</div>
</div>
</div>
</div>
In conclusion, reversing the order of columns in Excel can be a breeze with just a few clicks and the right approach. Always remember to check your data selections and sorting options to avoid common mistakes. With practice, you’ll become adept at this and other Excel skills, making your data manipulation tasks not only easier but also more efficient!
As you explore this technique, feel free to check out related tutorials on our blog to further enhance your Excel skills.
<p class="pro-note">🚀Pro Tip: Practice regularly and consider documenting your processes to remember these handy tricks!</p>