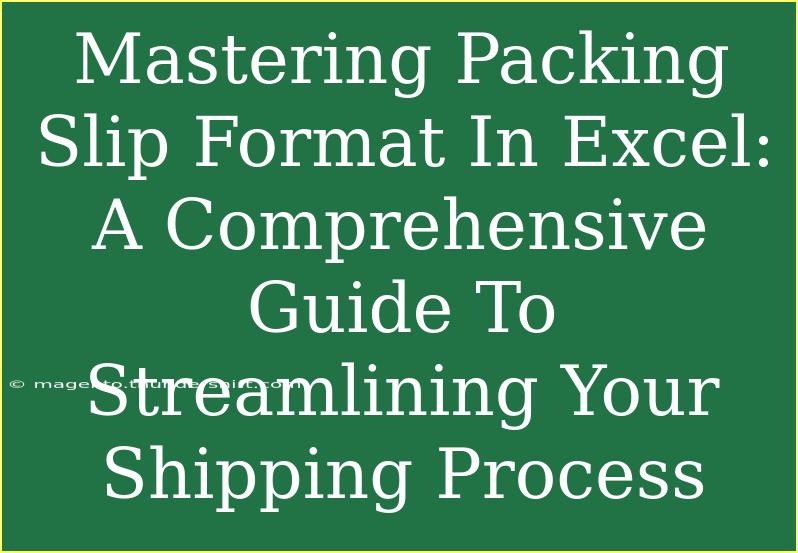When it comes to running an efficient shipping operation, mastering the packing slip format in Excel can make a world of difference. A packing slip is essentially a document that outlines the items included in a shipment, helping to ensure accuracy and organization. In this guide, we’ll explore how to create a packing slip format in Excel, share some tips and tricks for effective use, highlight common pitfalls to avoid, and answer frequently asked questions to further streamline your shipping process. 🚚
Understanding the Basics of a Packing Slip
A packing slip typically includes the following key elements:
- Sender and recipient details: Names, addresses, and contact information.
- Order details: A list of items being shipped, including item numbers, descriptions, quantities, and prices.
- Shipping information: Any necessary tracking numbers and shipping methods.
Creating this format in Excel not only simplifies your shipping process but also helps in inventory management and record-keeping.
Step-by-Step Tutorial for Creating a Packing Slip in Excel
Step 1: Open Excel and Set Up Your Document
- Launch Microsoft Excel and create a new blank workbook.
- Save the workbook with a name like "Packing Slip".
Step 2: Create the Header
- Merge cells: Select a range of cells at the top and merge them to create a header for your packing slip.
- Add your business logo: If you have a logo, insert it at the top for branding. You can do this by going to Insert > Pictures.
Step 3: Input Sender and Recipient Information
-
In the merged header, type your business name and contact details.
-
Below the header, add a section for recipient information. It should look like this:
| Sender Information |
Recipient Information |
| Your Name |
Customer Name |
| Your Address |
Customer Address |
| Your Contact Information |
Customer Contact Information |
Step 4: Create the Order Details Table
-
Start a new section titled "Order Details" and set up your table headers:
| Item Number |
Description |
Quantity |
Price |
-
Format the headers by bolding them and using a distinct background color for clarity.
Step 5: Add Shipping Information
-
Below the order details, add a "Shipping Information" section that includes:
| Tracking Number |
Shipping Method |
Step 6: Final Formatting Touches
- Adjust the width of the columns for clarity and readability.
- Use borders for your tables to make them stand out.
- Consider using conditional formatting to highlight specific values, such as low stock items.
Step 7: Save and Print
- Save your work regularly to avoid losing your progress.
- When you're ready to print, check the print preview to ensure everything looks great.
<p class="pro-note">💡Pro Tip: Always keep a template file saved so you can quickly generate packing slips for future shipments.</p>
Helpful Tips and Advanced Techniques
-
Use Formulas: Automate calculations in your order details, such as calculating the total cost by multiplying quantity and price using Excel formulas.
-
Data Validation: Utilize data validation to create drop-down lists for item numbers or descriptions, making it easier to fill in details consistently.
-
Templates: Consider creating multiple packing slip templates for different types of products or customers. This can save time and improve efficiency.
-
Add Comments: Use the comment feature in Excel to add notes about specific shipments, special handling, or customer preferences.
Common Mistakes to Avoid
-
Incomplete Information: Always double-check that all necessary information is filled out completely before finalizing the packing slip.
-
Wrong Item Descriptions: Ensure that your item descriptions match the actual products being shipped to avoid confusion.
-
Overlooking Contact Information: Missing recipient or sender contact details can lead to shipping delays. Always include complete contact information.
Troubleshooting Issues
-
Format Not Printing Correctly: If your packing slip looks different when printed, check your print settings and page layout.
-
Formula Errors: If a formula isn’t working, ensure you are referencing the correct cells and that there are no typos.
-
Data Not Saving: If changes aren't saving, check your Excel options to ensure auto-save is enabled or save frequently.
<div class="faq-section">
<div class="faq-container">
<h2>Frequently Asked Questions</h2>
<div class="faq-item">
<div class="faq-question">
<h3>How can I customize my packing slip template?</h3>
<span class="faq-toggle">+</span>
</div>
<div class="faq-answer">
<p>You can customize your packing slip by changing the colors, fonts, and layout to match your branding or preferences.</p>
</div>
</div>
<div class="faq-item">
<div class="faq-question">
<h3>Is it possible to automate packing slip generation in Excel?</h3>
<span class="faq-toggle">+</span>
</div>
<div class="faq-answer">
<p>Yes, you can use Excel macros to automate the generation of packing slips, which can save time on repetitive tasks.</p>
</div>
</div>
<div class="faq-item">
<div class="faq-question">
<h3>What is the difference between a packing slip and an invoice?</h3>
<span class="faq-toggle">+</span>
</div>
<div class="faq-answer">
<p>A packing slip lists the items being shipped without pricing, while an invoice includes prices and payment details.</p>
</div>
</div>
</div>
</div>
In conclusion, mastering the packing slip format in Excel is an invaluable skill that can dramatically enhance your shipping process. By following the steps outlined above and avoiding common pitfalls, you can create an effective packing slip that not only improves accuracy but also streamlines operations. Practice using the format and explore additional tutorials to further develop your skills.
<p class="pro-note">📦Pro Tip: Explore Excel's advanced features to make your packing slip even more efficient, like using pivot tables for tracking shipments!</p>