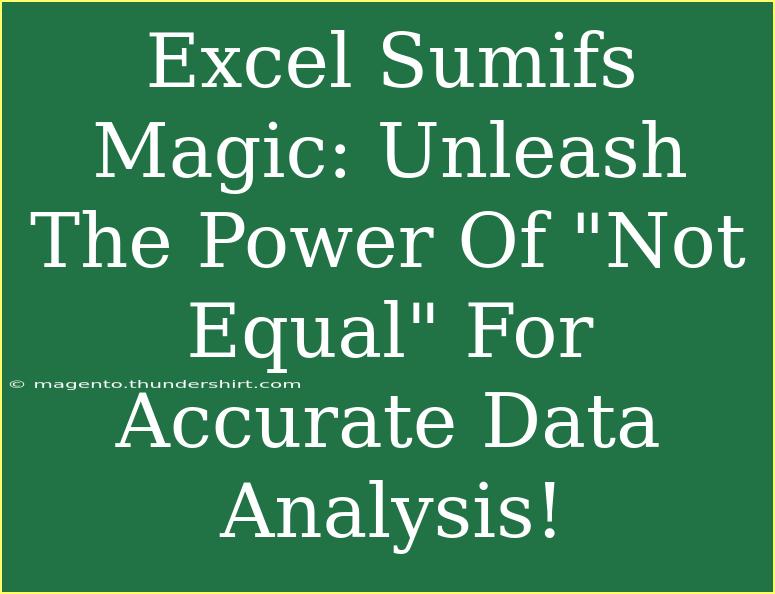When it comes to data analysis in Excel, few functions are as powerful and versatile as SUMIFS. While many users know about using SUMIFS for summing values based on specific criteria, the real magic lies in leveraging the "not equal to" condition. This capability allows you to filter out unwanted data and focus on what's important, leading to more accurate and meaningful analyses. In this post, we'll dive deep into how to use SUMIFS effectively, share some helpful tips and shortcuts, highlight common mistakes, and troubleshoot issues that might arise along the way.
Understanding SUMIFS and the "Not Equal" Condition
The SUMIFS function adds up cells that meet multiple criteria across different ranges. It's particularly useful when you want to consider various conditions before making calculations. The syntax for the function looks something like this:
SUMIFS(sum_range, criteria_range1, criteria1, [criteria_range2, criteria2], ...)
One of the most intriguing features of SUMIFS is the ability to use the "not equal to" operator, which is represented by <>. This allows you to exclude certain data from your calculations, giving you a clearer picture of your data set.
Example Scenario
Imagine you have a sales data table with the following columns:
| Product |
Region |
Sales |
| A |
East |
100 |
| B |
West |
200 |
| C |
East |
150 |
| A |
West |
250 |
| B |
East |
300 |
If you want to sum the sales of all products in the East region except for Product A, you would use the SUMIFS function as follows:
=SUMIFS(C2:C6, B2:B6, "East", A2:A6, "<>A")
This would return 450, which is the total sales for Products B and C in the East region. 🌟
Tips and Techniques for Effective Use of SUMIFS
Use Wildcards for Greater Flexibility
Did you know you can use wildcards with the SUMIFS function? By using * (which represents any number of characters) or ? (which represents a single character), you can filter your data more flexibly.
For example, if you wanted to sum sales for any product that starts with "A" but not exactly "A", you can tweak the criteria to:
=SUMIFS(C2:C6, A2:A6, "A*", B2:B6, "East")
Combine SUMIFS with Other Functions
Don’t hesitate to combine SUMIFS with other Excel functions for even more powerful analysis. For instance, you can use it alongside AVERAGEIFS to find the average sales of products, excluding certain criteria.
Use Named Ranges
If you frequently reference the same ranges in your SUMIFS functions, consider using named ranges. This makes your formulas easier to read and maintain. Instead of writing C2:C6, you could name that range "SalesData".
Common Mistakes to Avoid
Even experienced users can make mistakes when using SUMIFS, especially with the "not equal" condition. Here are a few to watch out for:
- Misplacing Criteria: Make sure your criteria ranges and sum ranges are the same size. If not, you might get misleading results.
- Using Quotes Incorrectly: When using
<>, ensure it’s enclosed in quotes. Not doing so will lead to errors.
- Confusing
<> with Other Operators: Remember that <> is the only way to express "not equal" in Excel. Using other symbols will not yield the desired results.
Troubleshooting Common Issues
Formula Returns Zero
If your formula is returning zero when you expect a result, double-check your criteria. Here are some steps you can take:
- Verify the Data Types: Ensure that the cells being referenced are of the correct data type. Numeric comparisons will fail if one is stored as text.
- Check for Spaces: Sometimes, extra spaces in your data can cause your criteria to fail. Use the TRIM function to clean your data if needed.
SUMIFS Not Updating with New Data
If you add new data but the SUMIFS result doesn’t update, consider these solutions:
- Check the Range: Ensure that your range includes the new data.
- Recalculate Your Workbook: Pressing F9 will refresh calculations in Excel.
<div class="faq-section">
<div class="faq-container">
<h2>Frequently Asked Questions</h2>
<div class="faq-item">
<div class="faq-question">
<h3>Can I use SUMIFS with multiple "not equal" conditions?</h3>
<span class="faq-toggle">+</span>
</div>
<div class="faq-answer">
<p>Yes, you can combine multiple SUMIFS functions or use helper columns for complex criteria.</p>
</div>
</div>
<div class="faq-item">
<div class="faq-question">
<h3>What happens if my criteria range and sum range are different sizes?</h3>
<span class="faq-toggle">+</span>
</div>
<div class="faq-answer">
<p>Excel will return an error. Always ensure that both ranges have the same number of rows or columns.</p>
</div>
</div>
<div class="faq-item">
<div class="faq-question">
<h3>Is it possible to sum based on multiple criteria using "not equal"?</h3>
<span class="faq-toggle">+</span>
</div>
<div class="faq-answer">
<p>Absolutely! You can stack criteria using SUMIFS to include multiple "not equal" conditions.</p>
</div>
</div>
<div class="faq-item">
<div class="faq-question">
<h3>Can SUMIFS handle blank cells in the criteria range?</h3>
<span class="faq-toggle">+</span>
</div>
<div class="faq-answer">
<p>Yes, it can. However, be mindful of how blanks may affect your summation based on your criteria.</p>
</div>
</div>
<div class="faq-item">
<div class="faq-question">
<h3>What version of Excel supports the SUMIFS function?</h3>
<span class="faq-toggle">+</span>
</div>
<div class="faq-answer">
<p>SUMIFS is available in Excel 2007 and later versions.</p>
</div>
</div>
</div>
</div>
Recapping what we discussed, the SUMIFS function is a powerful tool for data analysis, especially when leveraging the "not equal" condition. Whether you're a beginner or looking to sharpen your skills, practicing these techniques will ensure you become adept at analyzing your data accurately. Remember, hands-on experience is the best teacher, so don't hesitate to create your own scenarios and try out different approaches with SUMIFS.
Explore more tutorials in our blog to take your Excel skills to the next level!
<p class="pro-note">✨Pro Tip: Always double-check your criteria ranges and make sure they match in size to avoid errors in your SUMIFS function!</p>