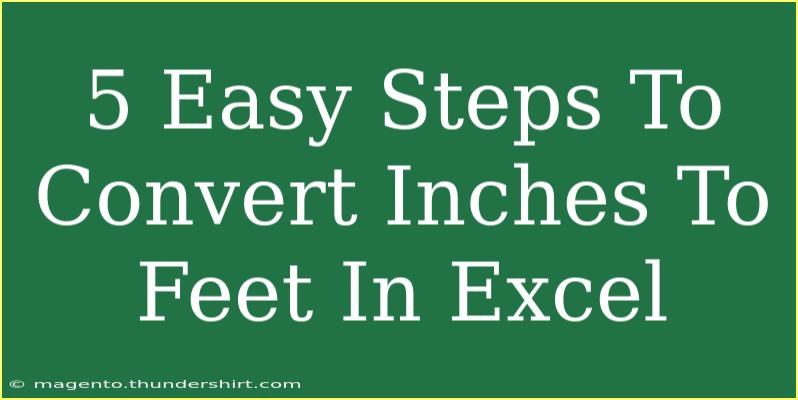Converting inches to feet in Excel is a common task that many users encounter, especially when dealing with measurements in various projects, from construction to graphic design. Fortunately, this process is simple and efficient, and understanding how to do it can significantly streamline your workflow. In this article, we will walk through five easy steps to convert inches to feet in Excel, share some helpful tips, and address common mistakes to avoid.
Why Convert Inches to Feet in Excel?
Whether you’re a student, a professional engineer, or someone simply trying to get the most out of their spreadsheets, knowing how to convert inches to feet efficiently is key. This conversion can help in various scenarios such as:
- Construction Measurements: Ensuring you have accurate dimensions for building projects.
- Graphic Design: Working with print media where measurements need to be in feet.
- Educational Purposes: Helping students understand the concept of measurement conversion.
Step-by-Step Guide to Converting Inches to Feet in Excel
Step 1: Open Excel and Input Your Data
Start by launching Excel and entering your data. In this example, let’s say you have a column of measurements in inches that you want to convert to feet.
- Open a new Excel spreadsheet.
- In column A, enter the measurements in inches (e.g., 12, 24, 36).
Step 2: Set Up a Conversion Formula
In the adjacent column (column B), you will enter the formula to convert inches to feet. The conversion factor from inches to feet is that there are 12 inches in a foot.
- Click on cell B1.
- Enter the formula:
=A1/12
- Hit Enter.
Step 3: Copy the Formula Down the Column
After you have entered the formula in cell B1, you can easily apply it to other cells in the column.
- Click on cell B1 where you have your formula.
- Hover over the bottom right corner of the cell until you see a small plus sign (this is called the fill handle).
- Click and drag down to copy the formula to other cells (e.g., B2, B3, etc.).
Step 4: Format the Cells (Optional)
If you want the feet measurements to be more visually appealing, you can format them.
- Highlight the cells in column B with the converted data.
- Right-click and select Format Cells.
- Choose Number or Fraction to present the feet in a more digestible format.
Step 5: Review Your Data
Finally, always double-check your data to ensure accuracy.
- Cross-check the original inch measurements with the converted feet values.
- Make sure your formulas are working correctly across all applicable cells.
<table>
<tr>
<th>Inches (A)</th>
<th>Feet (B)</th>
</tr>
<tr>
<td>12</td>
<td>1</td>
</tr>
<tr>
<td>24</td>
<td>2</td>
</tr>
<tr>
<td>36</td>
<td>3</td>
</tr>
</table>
<p class="pro-note">✨ Pro Tip: Save your workbook regularly to avoid losing your conversions!</p>
Common Mistakes to Avoid
- Entering Wrong Formulas: Make sure to use the correct formula
=A1/12. A typo can lead to incorrect results.
- Formatting Issues: Forgetting to format the cells may lead to confusion when viewing your data.
- Not Checking for Errors: Always verify your results, especially if you're working with large datasets.
Troubleshooting Common Issues
If you encounter problems while converting inches to feet in Excel, here are some solutions:
- Formula Not Updating: Ensure that Excel's automatic calculation feature is turned on. Go to Formulas > Calculation Options > Automatic.
- Text Instead of Numbers: If your numbers are formatted as text, convert them to numbers by using the
VALUE() function or re-entering them.
<div class="faq-section">
<div class="faq-container">
<h2>Frequently Asked Questions</h2>
<div class="faq-item">
<div class="faq-question">
<h3>How do I convert feet back to inches in Excel?</h3>
<span class="faq-toggle">+</span>
</div>
<div class="faq-answer">
<p>To convert feet back to inches, you can simply multiply the feet value by 12. Use the formula =B1*12.</p>
</div>
</div>
<div class="faq-item">
<div class="faq-question">
<h3>Can I convert multiple units at once?</h3>
<span class="faq-toggle">+</span>
</div>
<div class="faq-answer">
<p>Yes! You can drag down the formula in Excel to convert a whole column of measurements simultaneously.</p>
</div>
</div>
<div class="faq-item">
<div class="faq-question">
<h3>What if my numbers include fractions?</h3>
<span class="faq-toggle">+</span>
</div>
<div class="faq-answer">
<p>You can still use the same conversion formula, but make sure to format the cell to accept fractions.</p>
</div>
</div>
</div>
</div>
Recapping the key takeaways, converting inches to feet in Excel is quick and straightforward when using the correct formula. Inputting your data, applying the right conversion formula, and formatting it can greatly enhance your data management skills. Don’t hesitate to experiment with these methods and practice to become proficient.
With this newfound knowledge, dive into your projects and explore how conversions can further enhance your productivity in Excel. For more tips and detailed tutorials, keep an eye on other guides in this blog!
<p class="pro-note">📏 Pro Tip: Keep practicing with different datasets to master your conversion skills!</p>