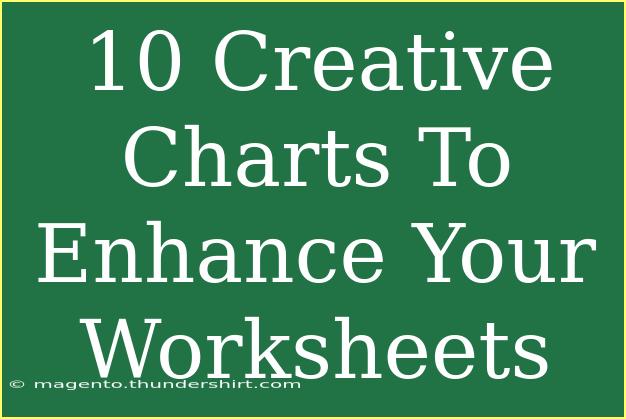When it comes to making your worksheets visually appealing and informative, creative charts can make a world of difference. They not only capture attention but also help convey information in a clear and engaging manner. Whether you're an educator, a business professional, or a student, incorporating different types of charts into your worksheets can elevate your work from mundane to magnificent! 🌟
In this post, we’ll explore 10 creative charts that can enhance your worksheets, along with tips, shortcuts, and techniques for using them effectively. We’ll also address common mistakes, troubleshoot issues you might encounter, and provide answers to frequently asked questions. Let’s dive into the world of creative charting!
1. Pie Chart 🍰
Pie charts are a classic choice for representing parts of a whole. They are great for displaying data like survey results or budget allocations.
How to Create a Pie Chart
- Choose Your Data: Select the data you want to represent.
- Use Chart Tools: Most spreadsheet software has built-in options for pie charts.
- Customize Colors: Make sure to differentiate each section with vibrant colors for better visibility.
Pro Tip: Keep it simple. Avoid too many slices; ideally, a pie chart should have 5-6 categories.
2. Bar Chart 📊
Bar charts are perfect for comparing different groups or categories. They allow for easy visual comparisons and are particularly useful for data that changes over time.
How to Create a Bar Chart
- Organize Your Data: Arrange data in columns for clarity.
- Select Chart Type: Choose a bar chart option in your chart tools.
- Label Axes: Ensure both axes are clearly labeled for comprehension.
Pro Tip: Horizontal bar charts are often more readable when you have long category names.
3. Line Chart 📈
Line charts are ideal for showing trends over time. They provide a visual representation of data points connected by lines, making it easy to see how variables change.
How to Create a Line Chart
- Input Your Data: Make sure your data is in a time-series format.
- Choose Line Chart Type: Use the line chart option from your chart tools.
- Highlight Key Points: Use markers to indicate significant data points.
Pro Tip: Consider using different line styles (dotted, dashed) to differentiate between multiple data sets.
4. Area Chart 🌄
Area charts are similar to line charts but fill the space below the line. They are great for displaying cumulative totals over time.
How to Create an Area Chart
- Prepare Data: Your data should be structured like a line chart.
- Select Area Chart: Choose the area chart option from your tools.
- Make It Colorful: Utilize different shades to distinguish between areas.
Pro Tip: Use transparency for the areas to keep the focus on the data trends.
5. Radar Chart 🕸️
Radar charts (or spider charts) display multivariate data in a circular layout. They can be useful for showing strengths and weaknesses in various areas.
How to Create a Radar Chart
- List Attributes: Define the categories or attributes you want to compare.
- Input Data: Enter data for each attribute.
- Choose Radar Chart: Select it from your chart options.
Pro Tip: This type of chart is best for limited categories; too many can make it confusing.
6. Bubble Chart 🎈
Bubble charts add an extra dimension to data representation. They use the size of bubbles to convey another layer of information, such as quantity alongside two other variables.
How to Create a Bubble Chart
- Gather Data: Ensure you have three variables: X, Y, and size.
- Select Bubble Chart: Use the option in your chart tool.
- Customize Bubbles: Change bubble colors for better visualization.
Pro Tip: Keep bubble sizes proportional to your data values to maintain clarity.
7. Gantt Chart 📅
A Gantt chart is excellent for project planning. It shows tasks over time, displaying start and end dates visually.
How to Create a Gantt Chart
- List Your Tasks: Write down all project tasks with their timelines.
- Use Spreadsheet Tools: Some tools offer Gantt templates you can modify.
- Color Code: Differentiate tasks by their status (completed, ongoing, upcoming).
Pro Tip: Regularly update your Gantt chart to reflect any changes in the project timeline.
8. Combo Chart 📊
A combo chart combines two different chart types, such as bar and line, to showcase related data sets clearly.
How to Create a Combo Chart
- Choose Data Sets: Select data that complements each other.
- Select Combo Chart Option: In chart tools, choose the combo chart option.
- Customize Accordingly: Adjust each series for clarity.
Pro Tip: Ensure that both chart types align in terms of scale for easy interpretation.
9. Waterfall Chart 🌊
Waterfall charts are great for visualizing how an initial value is affected by a series of positive and negative values.
How to Create a Waterfall Chart
- List Your Values: Input the initial value and subsequent increases/decreases.
- Select Waterfall Option: Find this option in your chart tools.
- Visualize Clearly: Use colors to distinguish increases and decreases.
Pro Tip: Keep your labels clear and concise to maintain focus on the changes.
10. Heat Map 🗺️
A heat map represents data through variations in color, making it easy to identify trends and patterns in large datasets.
How to Create a Heat Map
- Input Data in Matrix Form: This allows for easier visualization.
- Choose Heat Map Option: Use the chart tools available.
- Customize Colors: Opt for a gradient to depict intensity.
Pro Tip: Use heat maps when you have large data sets; they excel in showing relationships.
Common Mistakes to Avoid
- Overcrowding Charts: Too much information can confuse readers. Keep charts simple and focused on one message.
- Neglecting Labels: Always label your axes and legends for clarity.
- Ignoring Colorblind Accessibility: Consider color choices that are readable for everyone.
Troubleshooting Issues
- Chart Not Displaying Correctly: Check if your data is formatted correctly. Sometimes, issues stem from data organization.
- Inconsistent Colors or Styles: Ensure you are using consistent color schemes throughout for coherence.
- Legibility Problems: If a chart appears cluttered, try resizing it or simplifying the data.
<div class="faq-section">
<div class="faq-container">
<h2>Frequently Asked Questions</h2>
<div class="faq-item">
<div class="faq-question">
<h3>What types of data are best for each chart type?</h3>
<span class="faq-toggle">+</span>
</div>
<div class="faq-answer">
<p>Pie charts work best for parts of a whole, while bar charts are ideal for comparing categories. Line charts show trends over time, and Gantt charts are great for project timelines.</p>
</div>
</div>
<div class="faq-item">
<div class="faq-question">
<h3>How can I ensure my charts are accessible to all?</h3>
<span class="faq-toggle">+</span>
</div>
<div class="faq-answer">
<p>Use contrasting colors, provide labels and descriptions, and avoid relying solely on color to convey meaning.</p>
</div>
</div>
<div class="faq-item">
<div class="faq-question">
<h3>Can I use multiple chart types in one worksheet?</h3>
<span class="faq-toggle">+</span>
</div>
<div class="faq-answer">
<p>Absolutely! Combining different chart types can provide a more comprehensive view of your data.</p>
</div>
</div>
<div class="faq-item">
<div class="faq-question">
<h3>What tools can I use to create these charts?</h3>
<span class="faq-toggle">+</span>
</div>
<div class="faq-answer">
<p>Many spreadsheet applications like Excel and Google Sheets have built-in chart-making tools that are user-friendly.</p>
</div>
</div>
</div>
</div>
By integrating these creative charts into your worksheets, you're not only enhancing their visual appeal but also improving their effectiveness. Remember that the key to a great chart is not only its design but also the clarity and accuracy of the data it represents.
Continue practicing these charting techniques, and don’t hesitate to explore related tutorials to deepen your skills! Your future worksheets will thank you.
<p class="pro-note">✨Pro Tip: Always review and update your charts regularly to reflect the latest data!✨</p>