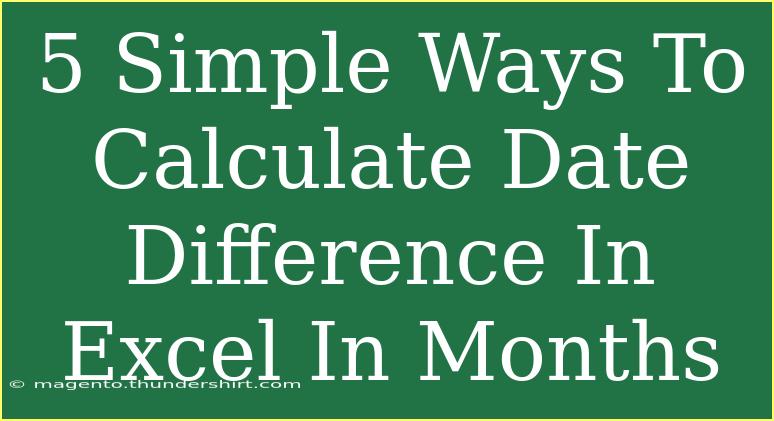Calculating date differences in Excel can be incredibly useful for various tasks, whether you're managing a project timeline, tracking employee tenure, or analyzing sales data over time. There are several methods to determine how many months separate two dates. In this article, we’ll explore 5 simple ways to calculate date differences in Excel, focusing on months specifically. Along the way, I’ll provide tips, shortcuts, and common pitfalls to watch out for. Let’s dive in! 🏊♂️
Method 1: Using DATEDIF Function
The DATEDIF function is a powerful yet often overlooked tool in Excel. It can calculate the difference between two dates in various units, including years, months, and days.
How to Use DATEDIF
-
Open Excel and enter your start date in cell A1 and your end date in cell B1.
-
In cell C1, enter the following formula:
=DATEDIF(A1, B1, "m")
-
Press Enter.
This formula returns the number of complete months between the two dates in A1 and B1.
Important Note
<p class="pro-note">📝 Ensure that the start date is earlier than the end date; otherwise, DATEDIF will return an error!</p>
Method 2: Using YEARFRAC and INT
Another way to calculate the month difference is by using the YEARFRAC function along with INT. This can be particularly useful if you want a quick estimate of the year difference expressed in months.
Steps to Use YEARFRAC
-
Enter your start date in cell A1 and end date in cell B1.
-
In cell C1, type the following formula:
=INT(YEARFRAC(A1, B1) * 12)
-
Hit Enter.
This will give you the total number of months between the two dates.
Important Note
<p class="pro-note">📅 YEARFRAC takes into account the actual days in a year, making it a bit more accurate.</p>
Method 3: Using EDATE Function
The EDATE function is ideal for adding or subtracting months to a date, and we can repurpose it to find the difference between two dates.
How to Use EDATE
-
In cell A1, enter the start date, and in cell B1, enter the end date.
-
In cell C1, use the following formula:
=DATEDIF(A1, EDATE(A1, 12), "m")
-
Press Enter.
This will return the number of months between the start date and the end date.
Important Note
<p class="pro-note">🕰️ Make sure you have accurate dates! This method works best with proper date formats in Excel.</p>
Method 4: Simple Arithmetic
Sometimes the best method is the simplest one. If you are okay with basic arithmetic, you can calculate the month difference manually.
Steps for Simple Arithmetic
-
Enter your start date in cell A1 and your end date in cell B1.
-
In cell C1, enter this formula:
=YEAR(B1) * 12 + MONTH(B1) - (YEAR(A1) * 12 + MONTH(A1))
-
Press Enter.
This will give you the exact month difference.
Important Note
<p class="pro-note">🔢 Ensure both cells are formatted as dates; otherwise, your calculation will be incorrect.</p>
Method 5: Using the MONTH Function
The MONTH function extracts the month from a date. You can use it to calculate the difference between two dates without getting into complex formulas.
How to Use MONTH Function
-
Put your start date in A1 and your end date in B1.
-
In cell C1, type:
=MONTH(B1) - MONTH(A1) + (YEAR(B1) - YEAR(A1)) * 12
-
Hit Enter.
You’ll see the number of months between the two dates.
Important Note
<p class="pro-note">⏳ This method may yield negative results if the start date is later than the end date.</p>
Common Mistakes to Avoid
- Incorrect Date Formatting: Ensure your dates are correctly formatted in Excel. Sometimes, Excel misinterprets text for dates.
- Date Order: Always check if the start date is earlier than the end date to avoid errors in your calculations.
- Using Wrong Functions: Be cautious about using the wrong function, as Excel has various functions related to date calculations. Use DATEDIF when in doubt.
Troubleshooting Issues
If you encounter issues while calculating date differences:
- Error Values: If you see an error value (#VALUE!, #NUM!, etc.), double-check your date entries.
- Incorrect Output: If the results seem off, try recalculating the formulas or re-entering your dates.
- N/A Results: If you see a "N/A" result, make sure you’re using the function properly and that your cells contain valid date formats.
<div class="faq-section">
<div class="faq-container">
<h2>Frequently Asked Questions</h2>
<div class="faq-item">
<div class="faq-question">
<h3>Can I calculate date differences in days instead of months?</h3>
<span class="faq-toggle">+</span>
</div>
<div class="faq-answer">
<p>Yes, you can use the DATEDIF function with "d" to calculate the difference in days.</p>
</div>
</div>
<div class="faq-item">
<div class="faq-question">
<h3>What if my dates include time?</h3>
<span class="faq-toggle">+</span>
</div>
<div class="faq-answer">
<p>Excel generally ignores the time when calculating month differences, focusing solely on the date part.</p>
</div>
</div>
<div class="faq-item">
<div class="faq-question">
<h3>Is there a way to calculate working days between two dates?</h3>
<span class="faq-toggle">+</span>
</div>
<div class="faq-answer">
<p>Yes, you can use the NETWORKDAYS function to calculate the number of working days between two dates.</p>
</div>
</div>
<div class="faq-item">
<div class="faq-question">
<h3>Can I automate this calculation for a whole column?</h3>
<span class="faq-toggle">+</span>
</div>
<div class="faq-answer">
<p>Absolutely! You can drag the fill handle of the formula cell down the column to apply it to multiple rows.</p>
</div>
</div>
</div>
</div>
To wrap it all up, calculating the date difference in months in Excel can be done in various straightforward ways. Whether you prefer to use built-in functions like DATEDIF or go for simpler arithmetic, the choice is yours! Just remember to keep an eye on date formats and their order. I encourage you to practice these techniques and explore more related tutorials that can enhance your Excel skills. Happy Excel-ing! ✨
<p class="pro-note">📝Pro Tip: Experiment with different functions to find the one that suits your needs best!