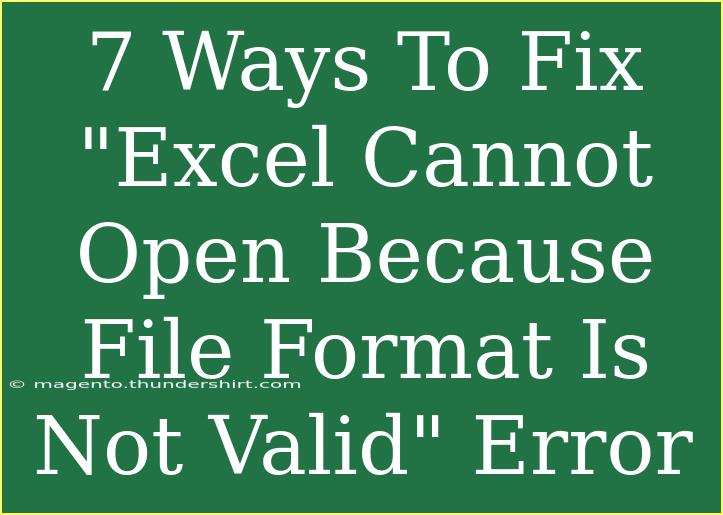Encountering the "Excel Cannot Open Because File Format Is Not Valid" error can be frustrating, especially when you have important data to access. This error typically occurs when Excel tries to open a file with an unsupported file extension or a corrupted file. Luckily, there are several effective solutions to address this issue. Let’s dive into the different ways you can troubleshoot and resolve this annoying problem!
Understanding the Error Message
Before we explore solutions, it's essential to understand what triggers this error. The primary reasons include:
- File Corruption: The Excel file might be corrupted due to improper closing, malware attacks, or disk errors.
- Incorrect File Extension: The file might have an incorrect extension or format, leading Excel to reject it.
- Compatibility Issues: Trying to open files created in newer versions of Excel with older versions can cause format incompatibility.
Ways to Fix the Error
Here are seven ways you can fix the "Excel Cannot Open Because File Format Is Not Valid" error.
1. Check the File Extension
Sometimes the file extension might not match the content format. Ensure that the file extension matches the actual format of the file. Common Excel file extensions include:
| Extension |
Description |
.xls |
Excel 97-2003 Workbook |
.xlsx |
Excel Workbook (2007 and later) |
.xlsm |
Excel Macro-Enabled Workbook |
.csv |
Comma-Separated Values |
.xlsb |
Excel Binary Workbook |
If the extension is incorrect, simply rename the file and change the extension to one that Excel recognizes.
<p class="pro-note">🔍 Pro Tip: Always check the file extension before trying to open it in Excel. This small step can save you a lot of headaches!</p>
2. Use Excel’s Open and Repair Feature
Excel comes with a built-in repair tool that can sometimes fix corrupted files.
- Open Excel and click on File.
- Select Open and browse to the corrupted file.
- Instead of clicking the Open button, click on the drop-down arrow next to it and select Open and Repair.
- Choose Repair when prompted.
This tool attempts to repair the file and allows you to recover as much data as possible.
3. Try Opening the File with Another Program
If the error persists, try opening the file in a different application that supports Excel formats, such as Google Sheets or LibreOffice Calc. Sometimes, these programs can handle corrupt files more effectively, allowing you to save the file in a new format that Excel can then open.
4. Change the File Format
If you can successfully open the file with another program, you can convert it to a different format. Here’s how to do it in Google Sheets:
- Upload the file to Google Drive and open it with Google Sheets.
- Click on File, go to Download, and select Microsoft Excel (.xlsx) or your preferred format.
- Open the newly downloaded file in Excel.
This method often helps recover data from files that Excel struggles with directly.
5. Check for Malware and Disk Errors
Malware infections can corrupt Excel files. Use a reliable antivirus program to scan your system for threats. Additionally, check for disk errors, especially if you're experiencing problems with multiple files.
- To check for disk errors on Windows:
- Open This PC.
- Right-click on the drive where the file is located, select Properties.
- Go to the Tools tab, and under Error Checking, click Check.
This process can fix issues that lead to file corruption.
6. Update or Repair Excel
An outdated or corrupted version of Excel itself can cause various errors. Ensure your Excel is up to date:
- Open Excel and go to File > Account.
- Under Product Information, click on Update Options > Update Now.
If updating doesn’t resolve the issue, consider repairing Office:
- Go to Control Panel > Programs and Features.
- Find Microsoft Office in the list, select it, and click on Change.
- Choose Repair and follow the prompts.
7. Restore Previous Versions
If you have file history or restore points set up on your system, you might be able to retrieve a previous version of the file.
- Right-click on the file.
- Select Properties and go to the Previous Versions tab.
- If previous versions are available, choose one and click Restore.
This option is especially helpful if the file was recently corrupted or overwritten.
Common Mistakes to Avoid
While troubleshooting the error, it's crucial to avoid common mistakes that could hinder the process:
- Trying to Open Unsupported Formats: Ensure you're attempting to open a file that Excel can recognize.
- Neglecting Backups: Always keep backups of important files to prevent data loss.
- Ignoring Updates: Keeping software up to date can help prevent errors from outdated systems.
Troubleshooting Tips
- Check Compatibility: Always verify the Excel version compatibility for files you’re trying to open.
- Regular Backups: Make a habit of regularly backing up your important Excel files.
- Use Cloud Services: Store files on cloud services like OneDrive, which often provide version history.
<div class="faq-section">
<div class="faq-container">
<h2>Frequently Asked Questions</h2>
<div class="faq-item">
<div class="faq-question">
<h3>Why does Excel say the file format is not valid?</h3>
<span class="faq-toggle">+</span>
</div>
<div class="faq-answer">
<p>This error often occurs due to file corruption, incorrect file extensions, or compatibility issues with Excel versions.</p>
</div>
</div>
<div class="faq-item">
<div class="faq-question">
<h3>Can I recover data from a corrupted Excel file?</h3>
<span class="faq-toggle">+</span>
</div>
<div class="faq-answer">
<p>Yes, you can use Excel's Open and Repair feature or try opening it with other programs like Google Sheets to recover data.</p>
</div>
</div>
<div class="faq-item">
<div class="faq-question">
<h3>What should I do if the file is still not opening?</h3>
<span class="faq-toggle">+</span>
</div>
<div class="faq-answer">
<p>If the file doesn't open, consider checking for malware, updating Excel, or restoring a previous version of the file.</p>
</div>
</div>
</div>
</div>
In summary, the "Excel Cannot Open Because File Format Is Not Valid" error can often be resolved by following these practical steps. Always check file extensions, utilize Excel’s repair options, and explore alternative methods for opening and recovering files. Don't forget to maintain regular backups and update your software to minimize the chances of encountering such errors in the future.
<p class="pro-note">💡 Pro Tip: Explore related tutorials on troubleshooting common Excel errors for more in-depth knowledge!</p>