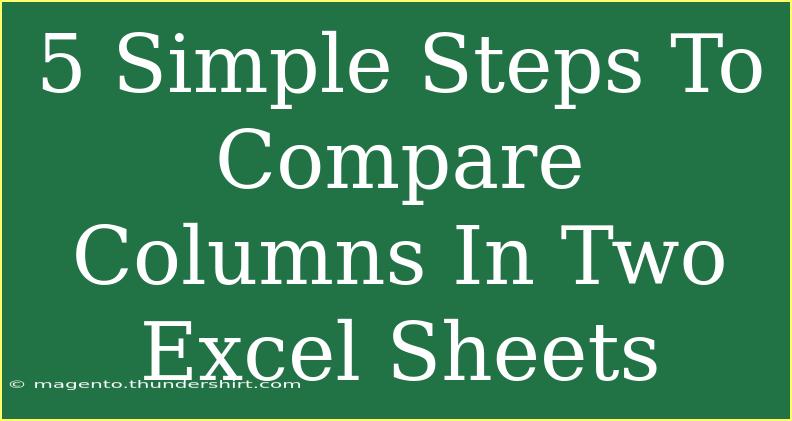Comparing columns in two Excel sheets can seem daunting, but it doesn't have to be! With just a few straightforward techniques, you can quickly identify differences and similarities between data sets. Whether you're working with sales figures, inventory lists, or any other type of data, these steps will guide you through the process seamlessly. Let's dive in! 📊
Understanding the Need for Comparison
Before we jump into the steps, it's essential to grasp why comparing columns across sheets is useful. Often, you might have updated data in one sheet, and you need to verify changes against another. This practice ensures data integrity, helps in error checking, and makes your analytical processes smoother.
Step 1: Prepare Your Data
Start by making sure both Excel sheets are ready for comparison. Here’s how to do that:
- Open both sheets in your Excel workbook.
- Ensure the data is formatted consistently. For example, if you're comparing dates, make sure both sheets use the same date format.
- Remove any empty rows or columns that could interfere with your comparison.
Step 2: Use Excel's IF Function for Basic Comparison
The IF function is a powerful tool for comparing values in two columns. Here’s how to do it:
- In the first cell of a new column (e.g., Sheet1, Column C), enter the following formula:
=IF(A1=Sheet2!A1, "Match", "No Match")
- Drag this formula down to fill it through the rest of the column.
What This Does:
- It checks if the value in Sheet1, Column A matches the value in Sheet2, Column A.
- If they match, it returns "Match"; otherwise, it returns "No Match".
Step 3: Use Conditional Formatting for Visual Comparison
Sometimes, a visual approach can be even more effective. Here’s how to apply Conditional Formatting to highlight differences:
- Highlight the range of cells you want to compare in the first sheet.
- Go to the Home tab, click on Conditional Formatting, and select New Rule.
- Choose “Use a formula to determine which cells to format” and enter the formula:
=A1<>Sheet2!A1
- Set your formatting style (like filling cells with red) and click OK.
Step 4: Leveraging Excel’s VLOOKUP for Advanced Comparison
For more complex datasets, you can utilize the VLOOKUP function. This allows you to find corresponding entries across sheets:
- In a new column in your first sheet, type:
=IF(ISERROR(VLOOKUP(A1, Sheet2!A:A, 1, FALSE)), "Not Found", "Found")
- Drag the formula down through the column.
What This Does:
- It searches for the value from Sheet1 in Sheet2 and indicates whether it's found.
Step 5: Creating a Summary Report
Once you've completed your comparisons, it’s time to create a summary:
- Count Matches and No Matches using the COUNTIF function:
=COUNTIF(C:C, "Match") // For counting matches
=COUNTIF(C:C, "No Match") // For counting no matches
- Present the findings in a summary table.
<table>
<tr>
<th>Status</th>
<th>Count</th>
</tr>
<tr>
<td>Matches</td>
<td>=(count of matches formula)</td>
</tr>
<tr>
<td>No Matches</td>
<td>=(count of no matches formula)</td>
</tr>
</table>
<p class="pro-note">📝 Pro Tip: Always keep backups of your sheets before making bulk comparisons to avoid losing important data.</p>
Common Mistakes to Avoid
As you embark on this comparison journey, here are some frequent pitfalls to dodge:
- Data Formatting Issues: Inconsistencies in formats (e.g., numbers stored as text) can lead to false mismatches.
- Forgetting to Drag Formulas: Ensure your formulas cover all the necessary cells.
- Ignoring Blank Spaces: Empty cells might skew your results.
Troubleshooting Tips
If things aren’t working out as planned, try these solutions:
- Check Cell References: Ensure you’re referencing the correct sheet and cell.
- Review Formula Syntax: A small typo can lead to an error message or incorrect results.
- Use the Evaluate Formula Feature: This can help step through complex formulas to identify issues.
<div class="faq-section">
<div class="faq-container">
<h2>Frequently Asked Questions</h2>
<div class="faq-item">
<div class="faq-question">
<h3>Can I compare more than two sheets at once?</h3>
<span class="faq-toggle">+</span>
</div>
<div class="faq-answer">
<p>Yes, you can compare multiple sheets using similar formulas or by combining data into one master sheet.</p>
</div>
</div>
<div class="faq-item">
<div class="faq-question">
<h3>What if the data ranges are different sizes?</h3>
<span class="faq-toggle">+</span>
</div>
<div class="faq-answer">
<p>You may need to adjust your formulas to accommodate for empty cells or fill in missing data as necessary.</p>
</div>
</div>
<div class="faq-item">
<div class="faq-question">
<h3>How can I compare data that has been sorted differently?</h3>
<span class="faq-toggle">+</span>
</div>
<div class="faq-answer">
<p>Using functions like VLOOKUP or INDEX/MATCH will allow you to locate matching data even if they are sorted differently.</p>
</div>
</div>
<div class="faq-item">
<div class="faq-question">
<h3>Can I automate the comparison process?</h3>
<span class="faq-toggle">+</span>
</div>
<div class="faq-answer">
<p>Yes, using Excel macros or VBA can help automate repetitive comparison tasks.</p>
</div>
</div>
</div>
</div>
To wrap things up, we’ve explored five straightforward steps to effectively compare columns in two Excel sheets. From preparing your data to creating summary reports, each technique enhances your ability to manage and analyze data confidently. Remember, practice makes perfect! Dive into these methods and explore further tutorials for deeper learning.
<p class="pro-note">💡 Pro Tip: Familiarize yourself with Excel shortcuts to speed up your comparison tasks!</p>