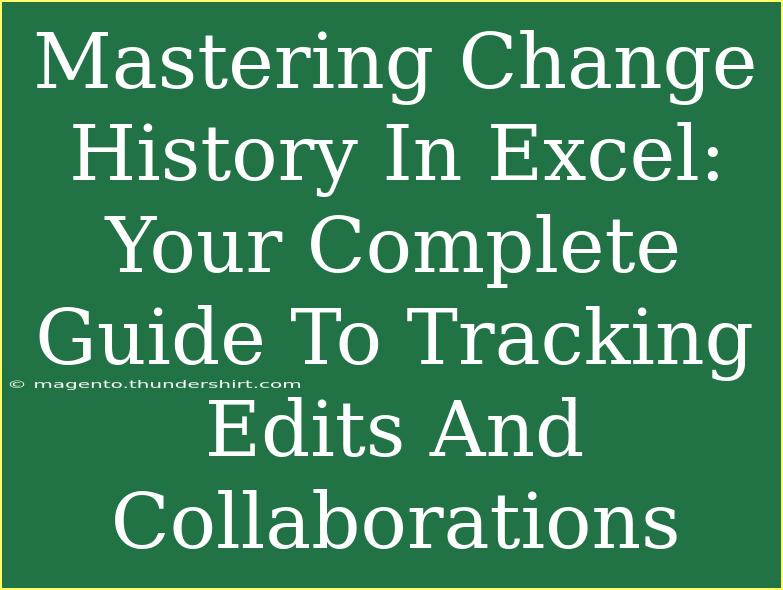If you've ever found yourself lost in a maze of edits and changes in an Excel workbook, you're not alone! Understanding how to track changes effectively in Excel can significantly enhance your ability to collaborate with others, keep a clear record of edits, and ultimately produce more polished results. In this guide, we’re diving deep into mastering Change History in Excel, highlighting helpful tips, shortcuts, and advanced techniques to keep you organized. Let’s get started! 📊
Why Track Changes in Excel?
Tracking changes in Excel is essential for several reasons:
- Collaboration: When multiple people are working on the same document, it’s crucial to see who made changes and when.
- Accountability: If something goes wrong, being able to trace back changes helps in identifying the source of the issue.
- Quality Control: Reviewing changes can assist in maintaining the integrity of your data and ensure accurate reporting.
How to Enable Change Tracking
To get started with tracking changes in Excel, follow these simple steps:
- Open Your Workbook: Launch Excel and open the workbook you want to work on.
- Go to the Review Tab: At the top, click on the "Review" tab.
- Track Changes:
- Click on "Track Changes."
- Select "Highlight Changes."
- Set Your Preferences: Choose what changes to track (e.g., all changes, changes made since a certain date, etc.).
- Confirm: Click "OK" to enable tracking.
Now you're all set! Excel will start monitoring changes made to the document.
<table>
<tr>
<th>Step</th>
<th>Action</th>
</tr>
<tr>
<td>1</td>
<td>Open your workbook</td>
</tr>
<tr>
<td>2</td>
<td>Click on the "Review" tab</td>
</tr>
<tr>
<td>3</td>
<td>Select "Track Changes" and "Highlight Changes"</td>
</tr>
<tr>
<td>4</td>
<td>Set your preferences</td>
</tr>
<tr>
<td>5</td>
<td>Click "OK" to enable</td>
</tr>
</table>
<p class="pro-note">✨Pro Tip: Always save a backup of your workbook before making significant changes!</p>
Viewing Change History
Once tracking is enabled, reviewing the changes is equally crucial. Here’s how to check the change history:
- Go to the Review Tab: As before, head to the "Review" tab.
- Click on Track Changes: Now, select "Accept/Reject Changes."
- Choose What to Review: You can pick to review changes made by a specific user, within a certain date range, or all changes.
- Review Changes: Excel will show a dialog box with all changes. You can accept or reject each change individually.
Common Mistakes to Avoid
As you navigate through the Change History feature, here are some common mistakes to be wary of:
- Forgetting to Save: Changes might not save if you close the workbook without saving, so always save regularly.
- Not Setting Preferences: Without proper settings for what to track, you might miss crucial edits.
- Ignoring Comments: Don't overlook comments, as they can provide context for why certain changes were made.
Troubleshooting Issues
If you encounter issues while using Change History, here are some tips:
- Changes Not Visible: If changes aren’t showing up, ensure that tracking is enabled. Go back to the settings to verify.
- Conflict in Changes: When two people edit simultaneously, Excel can sometimes get confused. Use the "Compare and Merge Workbooks" feature for clarity.
- Large Files: If your file is slow, try reducing its size by clearing unnecessary data or using fewer conditional formatting rules.
Advanced Techniques for Change History
To master tracking changes, consider these advanced techniques:
- Using Filters: When reviewing changes, applying filters can make it easier to see specific edits based on user or date.
- Change History Summary: Create a summary worksheet to highlight the most important changes over time. This is especially useful for large projects.
- Integrating with Comments: Pair change tracking with comments for more context around the changes. This can clarify the intent behind edits.
Real-World Example: Collaborative Project
Imagine you and your team are working on a project plan in Excel. By enabling change tracking, you can effectively monitor who made each adjustment and provide constructive feedback based on individual contributions. Here's how it helps:
- Visibility: You can quickly identify who made certain decisions and when.
- Feedback Loop: Comments can clarify reasoning behind each change, fostering a collaborative environment.
- Organized Records: At the end of the project, you can review all the changes made, which will help in presenting findings.
<div class="faq-section">
<div class="faq-container">
<h2>Frequently Asked Questions</h2>
<div class="faq-item">
<div class="faq-question">
<h3>Can I track changes in Excel on Mac?</h3>
<span class="faq-toggle">+</span>
</div>
<div class="faq-answer">
<p>Yes, you can track changes in Excel on Mac using similar steps. Just navigate to the "Review" tab to find the tracking options.</p>
</div>
</div>
<div class="faq-item">
<div class="faq-question">
<h3>What happens to change history when I save the file?</h3>
<span class="faq-toggle">+</span>
</div>
<div class="faq-answer">
<p>Change history is maintained even after saving. However, make sure to save your file in a compatible format to preserve tracking data.</p>
</div>
</div>
<div class="faq-item">
<div class="faq-question">
<h3>Can I undo changes after they are accepted?</h3>
<span class="faq-toggle">+</span>
</div>
<div class="faq-answer">
<p>Once you accept changes, you cannot undo them through the change tracking feature. It's essential to be cautious while accepting.</p>
</div>
</div>
<div class="faq-item">
<div class="faq-question">
<h3>Is there a limit to how many changes Excel can track?</h3>
<span class="faq-toggle">+</span>
</div>
<div class="faq-answer">
<p>Excel can track a considerable number of changes, but performance may vary based on file size and system capabilities. Keep an eye on performance.</p>
</div>
</div>
<div class="faq-item">
<div class="faq-question">
<h3>How do I turn off change tracking?</h3>
<span class="faq-toggle">+</span>
</div>
<div class="faq-answer">
<p>To turn off tracking, return to the "Review" tab, click on "Track Changes," and uncheck the option for tracking changes.</p>
</div>
</div>
</div>
</div>
In conclusion, mastering change history in Excel can make a world of difference in how you manage edits and collaborate with your peers. Whether you're working on a detailed project plan or simply need to track minor adjustments, the tools and techniques outlined in this guide will empower you to take control of your workbooks.
The key takeaways are to enable tracking early on, review changes diligently, avoid common mistakes, and embrace advanced features to streamline your workflow. So go ahead, put these tips into practice, and watch your Excel skills soar! 🚀
<p class="pro-note">🌟Pro Tip: Practice regularly to make change tracking a natural part of your Excel routine!</p>