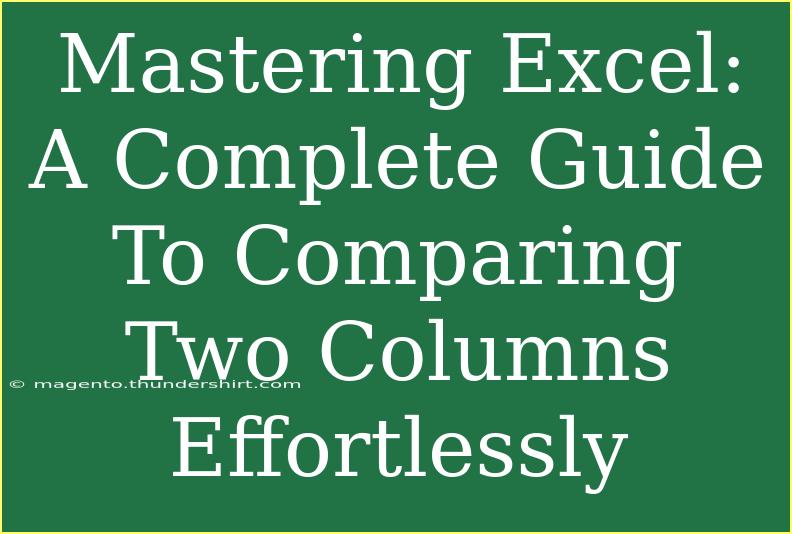When it comes to data management, Microsoft Excel is an invaluable tool, especially when you're working with large datasets. One of the most common tasks you'll find yourself doing is comparing two columns to identify differences, duplicates, or any discrepancies. It can be a real time-saver if you learn how to do it effectively! In this guide, we’ll explore various methods to compare two columns in Excel, from simple functions to advanced techniques. Buckle up as we dive into the world of Excel! 📊
Understanding the Basics of Column Comparison
Before jumping into the methods, it's essential to understand why you might need to compare two columns. Here are some common scenarios:
- Identifying Duplicates: You may have a list of customers in one column and their purchase records in another. Finding duplicates helps in identifying repeat customers.
- Highlighting Differences: If you’re working with datasets from different sources, comparing them can help you identify discrepancies.
- Cleaning Data: When merging data, comparing columns allows you to clean up entries and ensure accuracy.
Now that we've established the "why," let’s explore the "how."
Methods for Comparing Two Columns
1. Using the IF Function
The IF function in Excel is one of the most straightforward ways to compare two columns. Here’s how to use it:
Steps:
- Select the cell where you want your result to appear, say cell C1.
- Input the formula:
=IF(A1=B1, "Match", "No Match")
- Drag the fill handle down to apply the formula to other cells in column C.
Example Scenario:
Imagine column A has a list of product codes, and column B has another list of product codes. This method will help you identify which codes match and which don’t.
2. Conditional Formatting
Conditional formatting provides a visual way to highlight differences or similarities between two columns.
Steps:
- Select the first column (e.g., A1:A10).
- Go to the Home tab -> Conditional Formatting -> New Rule.
- Choose Use a formula to determine which cells to format.
- Enter the formula:
=A1<>B1
- Set a formatting style (like red fill).
- Click OK.
Important Note
This method works well for visually spotting discrepancies at a glance.
3. Using VLOOKUP for Comparison
The VLOOKUP function is excellent for cross-referencing data from two different columns.
Steps:
- In a new column (say C1), input the VLOOKUP formula:
=VLOOKUP(A1, B:B, 1, FALSE)
- If the product code in column A exists in column B, it will return the code; otherwise, it will return an error (#N/A).
Scenario:
If you have product codes in column A and want to check if they exist in column B, this method is highly effective.
4. Using Excel's Remove Duplicates Feature
If you want to get rid of duplicates found in two columns, Excel’s built-in feature can help you here.
Steps:
- Select both columns (A and B).
- Go to the Data tab -> Remove Duplicates.
- In the dialog box, ensure both columns are checked.
- Click OK.
Example:
This feature will keep only unique values, allowing you to see which entries were duplicated.
Common Mistakes to Avoid
- Not Anchoring Cells: When using functions like IF or VLOOKUP, make sure to use absolute references where necessary (like $A$1) to avoid errors when dragging formulas down.
- Forgetting to Check Data Types: Ensure both columns are formatted the same way. Numbers stored as text can cause miscomparisons.
- Ignoring Blank Cells: Blank cells can affect your results. Make sure to account for them in your formulas.
Troubleshooting Issues
If you're running into issues while comparing columns, consider these troubleshooting steps:
- Check Data Types: Ensure both columns are formatted identically.
- Evaluate Formulas: Use the "Evaluate Formula" feature in Excel to step through calculations.
- Cell Formatting: Ensure cells aren't formatted in a way that's hidden or misrepresentative (for example, text that appears numeric).
Frequently Asked Questions
<div class="faq-section">
<div class="faq-container">
<h2>Frequently Asked Questions</h2>
<div class="faq-item">
<div class="faq-question">
<h3>How do I compare two columns in Excel for duplicates?</h3>
<span class="faq-toggle">+</span>
</div>
<div class="faq-answer">
<p>You can use the Conditional Formatting method to highlight duplicates or use the COUNTIF function to count occurrences in the second column.</p>
</div>
</div>
<div class="faq-item">
<div class="faq-question">
<h3>Can I compare more than two columns at once?</h3>
<span class="faq-toggle">+</span>
</div>
<div class="faq-answer">
<p>Yes! You can use the same methods discussed but extend them to more columns. Just adjust your formulas accordingly.</p>
</div>
</div>
<div class="faq-item">
<div class="faq-question">
<h3>What if I get an error when using VLOOKUP?</h3>
<span class="faq-toggle">+</span>
</div>
<div class="faq-answer">
<p>Check the lookup value is formatted correctly and ensure that the value exists in the lookup range.</p>
</div>
</div>
<div class="faq-item">
<div class="faq-question">
<h3>Can I automate the comparison process?</h3>
<span class="faq-toggle">+</span>
</div>
<div class="faq-answer">
<p>Yes, you can use Excel macros or VBA scripting to automate repetitive comparison tasks.</p>
</div>
</div>
</div>
</div>
Mastering the skill of comparing two columns in Excel not only improves your data management efficiency but also opens doors to better insights. The techniques we discussed, from using simple functions to employing more advanced functions like VLOOKUP, are crucial tools in your Excel toolkit. Don’t hesitate to practice these methods and explore more tutorials to enhance your proficiency in Excel. Happy Excel-ing! 🥳
<p class="pro-note">💡Pro Tip: Regularly backup your Excel files before running complex data comparisons to avoid any loss! </p>