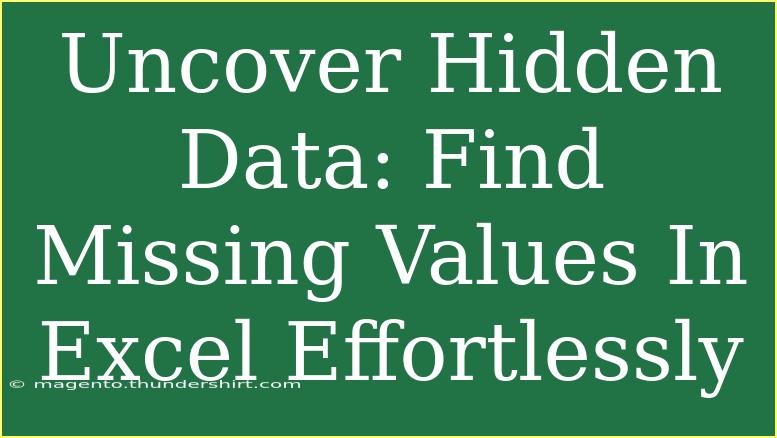Navigating through data in Excel can sometimes feel overwhelming, especially when you're trying to find those elusive missing values. But don’t fret! In this guide, we'll uncover some powerful techniques to help you spot those hidden data gaps effortlessly. Whether you're a beginner or someone more experienced, this blog post is crafted to elevate your Excel skills and make data management a breeze. Let's dive in! 🌊
Understanding Missing Values in Excel
Missing values can disrupt the integrity of your data analysis. These gaps can occur for various reasons, including:
- Data entry errors
- Imported data discrepancies
- Corrupted files
Knowing how to identify and handle these missing values is crucial for ensuring accurate data analysis. Let's explore effective methods to find these hidden gaps.
How to Find Missing Values in Excel
1. Using Conditional Formatting
One of the quickest ways to identify missing values in your dataset is by using conditional formatting. This allows you to visually highlight any empty cells.
Steps to Apply Conditional Formatting:
- Select Your Data Range: Click and drag to highlight the range of cells you want to check.
- Go to the Home Tab: In Excel's ribbon, find the 'Home' tab at the top.
- Click on Conditional Formatting: Choose 'New Rule'.
- Select "Format only cells that contain": In the new rule window, select 'Blanks'.
- Choose a Formatting Style: Pick a color to highlight the missing values (for example, a bright red).
- Click OK: Your missing values will now be highlighted! 🎨
<table>
<tr>
<th>Step</th>
<th>Action</th>
</tr>
<tr>
<td>1</td>
<td>Select your data range</td>
</tr>
<tr>
<td>2</td>
<td>Go to the Home Tab</td>
</tr>
<tr>
<td>3</td>
<td>Click on Conditional Formatting</td>
</tr>
<tr>
<td>4</td>
<td>Select "Format only cells that contain"</td>
</tr>
<tr>
<td>5</td>
<td>Choose a Formatting Style</td>
</tr>
<tr>
<td>6</td>
<td>Click OK</td>
</tr>
</table>
<p class="pro-note">✨ Pro Tip: Conditional formatting not only helps in finding blanks but can also highlight duplicates and specific text criteria!</p>
2. Filtering for Blanks
Another efficient method is to use the filter feature to quickly isolate empty cells. This way, you can focus on the data gaps directly.
How to Filter for Blanks:
- Select Your Data Range: Highlight the data you want to filter.
- Click on the Data Tab: Find the 'Data' tab in the ribbon.
- Select Filter: Click on the filter icon (a funnel).
- Click the Dropdown Arrow: For the column you wish to check, click the dropdown arrow.
- Uncheck All and Select Blanks: Deselect everything, then check 'Blanks'.
- Click OK: Your worksheet will now only display rows with missing values. 🕵️♂️
3. Using Excel Functions
If you prefer a more formulaic approach, Excel offers several functions to identify missing values, such as ISBLANK and COUNTBLANK.
Using ISBLANK
- Syntax:
=ISBLANK(cell_reference)
- This function returns
TRUE if the cell is empty and FALSE if it has data.
Example: If you want to check if cell A1 is blank, you would enter:
=ISBLANK(A1)
Using COUNTBLANK
- Syntax:
=COUNTBLANK(range)
- This function counts the number of empty cells in a specified range.
Example: To count how many cells are blank in the range A1:A10, you would use:
=COUNTBLANK(A1:A10)
4. Utilizing Go To Special
A hidden gem in Excel is the "Go To Special" feature, which allows you to quickly navigate to blank cells.
Steps to Use Go To Special:
- Select Your Data Range: Highlight the area you wish to check.
- Press F5: This opens the 'Go To' dialog.
- Click on Special: In the dialog box, select 'Special'.
- Choose Blanks: Click on the 'Blanks' option.
- Click OK: All empty cells will now be selected for you to address! 🎉
Common Mistakes to Avoid
- Ignoring the Filters: Make sure you’re aware of any active filters as they can hide data unexpectedly.
- Overlooking Non-Printable Characters: Sometimes, cells appear empty due to spaces or non-printable characters. Use the
TRIM function to clean up your data.
- Not Updating Ranges: If you've expanded your dataset, ensure that any conditional formatting or formulas cover the new range.
Troubleshooting Tips
- If your conditional formatting isn’t working, check if your cell formats are consistent (text vs. numbers).
- Use
F9 to recalculate formulas if your data isn’t updating as expected.
- If you encounter error messages while using functions, ensure you’re referencing the correct cells.
<div class="faq-section">
<div class="faq-container">
<h2>Frequently Asked Questions</h2>
<div class="faq-item">
<div class="faq-question">
<h3>How do I highlight all empty cells in a sheet?</h3>
<span class="faq-toggle">+</span>
</div>
<div class="faq-answer">
<p>You can use the Conditional Formatting feature as described above to highlight all empty cells quickly.</p>
</div>
</div>
<div class="faq-item">
<div class="faq-question">
<h3>Can I find hidden values in merged cells?</h3>
<span class="faq-toggle">+</span>
</div>
<div class="faq-answer">
<p>Yes, but be cautious as merged cells may affect your selection. Unmerge them first for accurate analysis.</p>
</div>
</div>
<div class="faq-item">
<div class="faq-question">
<h3>What if I find a lot of missing data?</h3>
<span class="faq-toggle">+</span>
</div>
<div class="faq-answer">
<p>Consider cleaning your data by removing duplicates, filling in missing values with appropriate entries, or analyzing the cause of these gaps.</p>
</div>
</div>
</div>
</div>
Recapping what we've covered: finding missing values in Excel can be done through several methods including conditional formatting, filtering, and utilizing Excel functions. Make it a routine to check for these gaps in your data to ensure accurate analysis. Practice these methods regularly, and you’ll become a pro at identifying hidden data in no time.
Don’t hesitate to explore additional Excel tutorials to broaden your skills!
<p class="pro-note">🔍 Pro Tip: Regularly check for data integrity to maintain the quality of your analyses!</p>