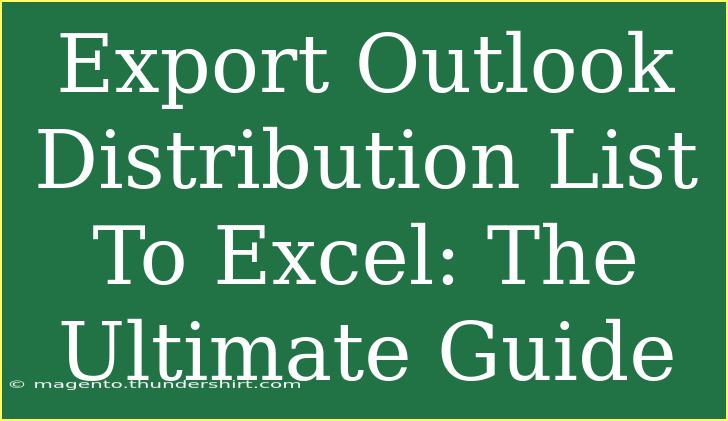Exporting a distribution list from Outlook to Excel can be a game-changer for anyone looking to manage contacts more effectively. Whether you're a business owner looking to streamline communication with clients or a project manager coordinating with team members, having a detailed list in Excel makes it easier to sort, analyze, and utilize contact information. In this guide, we’ll cover tips, shortcuts, and advanced techniques to help you export your Outlook distribution list seamlessly.
Why Export Your Distribution List to Excel? 📊
Exporting your distribution list to Excel allows for greater flexibility in managing your contacts. Here are a few reasons you might want to do this:
- Data Analysis: Excel offers powerful analytical tools that can help you sort and filter your contacts based on various criteria.
- Integration: You can easily import this data into other applications or use it for mail merges and marketing campaigns.
- Backup: Having a copy of your distribution list in Excel serves as a backup, preventing data loss.
Steps to Export Outlook Distribution List to Excel
Step 1: Access Your Distribution List
- Open Outlook: Start your Outlook application.
- Navigate to People: Click on the “People” icon or the “Contacts” section on the navigation pane.
- Locate Distribution List: Find your distribution list, which may be under "Contacts" or "My Contacts."
Step 2: Export the Distribution List
- Select the Distribution List: Click on the distribution list you want to export.
- Click on File: Go to the "File" menu in the top left corner.
- Select Save As: From the dropdown, select "Save As" or "Export."
- Choose File Type: In the dialog box that appears, select "Text Only" or "CSV" as the file format.
- Name Your File: Choose a name for your file and select the destination where you want to save it.
- Click Save: Hit the “Save” button to export the file.
Step 3: Open the File in Excel
- Open Excel: Launch Microsoft Excel.
- Import Data: Navigate to “Data” > “Get Data” > “From Text/CSV.”
- Select Your File: Locate the CSV file you just saved and click “Import.”
- Follow the Wizard: Excel will guide you through the steps to format the data.
- Finalize the Import: Review the data and click “Load” to insert it into your workbook.
Step 4: Format Your Data
- Adjust Columns: Make sure that your columns are organized correctly (name, email, etc.).
- Add Filters: Use Excel’s filter feature to sort through your contacts easily.
<p class="pro-note">🔍Pro Tip: Always double-check your exported data for any discrepancies. A small error can lead to miscommunication!</p>
Common Mistakes to Avoid
- Not Saving in the Correct Format: Ensure you choose CSV or Text only when exporting, as other formats may not be compatible.
- Ignoring Data Cleanup: Before exporting, it’s a good idea to clean up your distribution list. Remove duplicates and ensure all entries are up-to-date.
- Failure to Backup: Always have a backup of your distribution list before making any changes.
Troubleshooting Issues
If you encounter any issues during the export process, consider these troubleshooting tips:
- File Not Exporting Properly: If your file isn’t exporting correctly, check for any special characters in your distribution list that may be causing issues.
- Data Not Appearing in Excel: If your data doesn’t show up in Excel, double-check your file format. Make sure you’re importing the correct file.
- Corrupted File: Sometimes the export process can result in a corrupted file. If this happens, try exporting again, making sure Outlook isn’t running into any errors.
Frequently Asked Questions
<div class="faq-section">
<div class="faq-container">
<h2>Frequently Asked Questions</h2>
<div class="faq-item">
<div class="faq-question">
<h3>Can I export multiple distribution lists at once?</h3>
<span class="faq-toggle">+</span>
</div>
<div class="faq-answer">
<p>No, Outlook only allows you to export one distribution list at a time. You'll need to repeat the export process for each list.</p>
</div>
</div>
<div class="faq-item">
<div class="faq-question">
<h3>Will my distribution list lose formatting when exported?</h3>
<span class="faq-toggle">+</span>
</div>
<div class="faq-answer">
<p>Yes, exporting to a CSV file may strip formatting. Ensure that you organize your data in Excel afterward.</p>
</div>
</div>
<div class="faq-item">
<div class="faq-question">
<h3>Is there a way to automate the export process?</h3>
<span class="faq-toggle">+</span>
</div>
<div class="faq-answer">
<p>Yes, using VBA macros in Excel can help automate the exporting process. However, this requires some programming knowledge.</p>
</div>
</div>
<div class="faq-item">
<div class="faq-question">
<h3>Can I import the Excel file back into Outlook?</h3>
<span class="faq-toggle">+</span>
</div>
<div class="faq-answer">
<p>Yes, you can import an Excel file back into Outlook, but it may require formatting the data correctly first.</p>
</div>
</div>
</div>
</div>
Conclusion
Exporting your Outlook distribution list to Excel doesn’t have to be a daunting task. By following the steps outlined above and taking into account common pitfalls, you can create a robust contact management system tailored to your needs. This process not only enhances your organization skills but also prepares you for effective communication and outreach.
Feel free to explore other tutorials on our blog to enhance your skills further! Whether it's mastering Excel functions or optimizing your Outlook settings, there's always more to learn.
<p class="pro-note">💡Pro Tip: Practice makes perfect! The more you export and manage your lists, the easier it will become.</p>