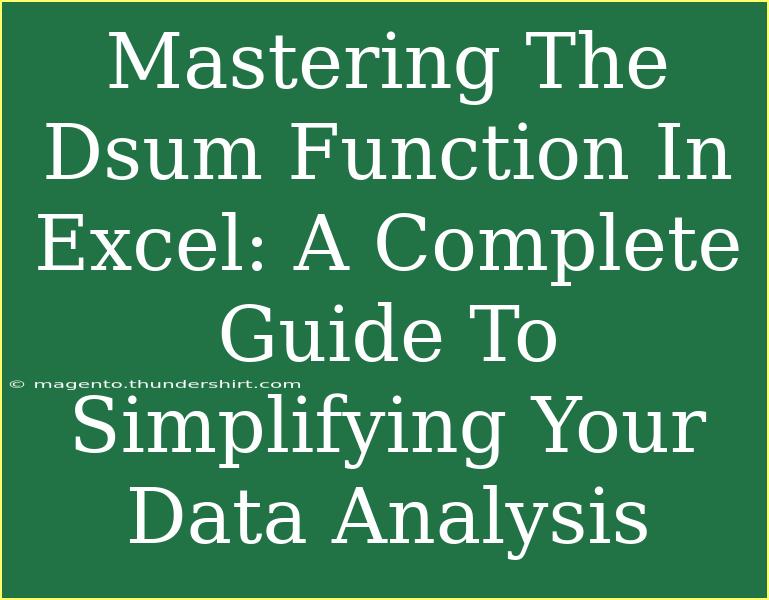When it comes to managing and analyzing data in Excel, knowing how to effectively use functions can significantly enhance your productivity. One such powerful function is the DSUM function, which allows you to sum values in a specified database that meet certain criteria. Whether you're managing financial data, conducting surveys, or performing any kind of analysis, mastering DSUM can help you pull relevant information quickly and efficiently.
In this comprehensive guide, we'll explore how to utilize the DSUM function, provide helpful tips and techniques, troubleshoot common issues, and answer frequently asked questions that will empower you to use this function like a pro. Let’s dive in! 🌊
Understanding DSUM Function Basics
The DSUM function stands for "Database Sum." It's designed to sum the values in a particular column (field) of a database that meet specified criteria. The syntax of the DSUM function is as follows:
DSUM(database, field, criteria)
- database: This refers to the range of cells that make up your database (including headers).
- field: This is the column you want to sum. You can specify the field by the column name (enclosed in quotes) or by the index number.
- criteria: This is the range of cells that contains the criteria used to determine which records will be summed.
Example Scenario
Imagine you have a sales dataset that records sales by different products, categories, and regions. You want to sum the total sales for "Electronics" in the "North" region. Here’s how you can set this up using the DSUM function:
Sample Data Table:
| Product |
Category |
Region |
Sales |
| Laptop |
Electronics |
North |
1200 |
| Phone |
Electronics |
South |
800 |
| Tablet |
Electronics |
North |
700 |
| Chair |
Furniture |
North |
300 |
| Desk |
Furniture |
South |
450 |
To sum the sales for "Electronics" in the "North" region:
-
Define your database as the entire table (A1:D6).
-
Specify the field as "Sales".
-
Create criteria on another sheet or below your table, such as:
| Category |
Region |
| Electronics |
North |
Now, the DSUM function would look like this:
=DSUM(A1:D6, "Sales", F1:G2)
Where F1:G2 is your criteria range.
Tips for Effective Use of DSUM
-
Correctly Set Up Your Database: Ensure that your database includes headers as the first row and that there are no blank rows or columns in your dataset.
-
Use Named Ranges: Naming your ranges can help improve the readability of your formulas. For instance, you can name your sales range as "SalesData".
-
Dynamic Criteria: You can create a dynamic criteria range by linking it to drop-down lists or input fields that allow you to change criteria easily.
-
Field Index: If your column headers contain spaces or special characters, using the column index number (like 4 for the "Sales" column in our example) can help avoid confusion.
-
Combining Functions: Don't hesitate to combine DSUM with other Excel functions for even more powerful analysis, such as using IF statements for additional conditions.
Common Mistakes to Avoid
-
Criteria Range Formatting: Ensure that the criteria range matches the column headers of your database. Otherwise, DSUM will not function correctly.
-
Data Type Mismatches: If your criteria refer to text, ensure that the database also contains text in the same format (consider case sensitivity).
-
Empty Cells: Avoid empty cells within your database, as this can cause errors in summation or lead to inaccurate results.
Troubleshooting DSUM Issues
If you encounter issues with the DSUM function, here are some common solutions:
-
#VALUE! Error: This usually means that your database range includes empty cells or that the criteria are not correctly specified.
-
No Data Returned: Check your criteria to ensure that they exactly match the values in the database. Pay special attention to any leading/trailing spaces.
-
Incorrect Sums: Double-check your criteria range and ensure that no filters are applied that could affect your results.
Real-Life Applications
Financial Analysis
For financial analysts, DSUM can be vital for calculating total expenses or revenue by category or date, allowing for quick financial assessments and budget preparations.
Inventory Management
Businesses can track inventory sales across different categories and regions, making informed decisions about stock levels based on sales trends.
Survey Data Analysis
In cases where survey data is captured in a database format, using DSUM can help analyze results based on specific demographics or answers.
Frequently Asked Questions
<div class="faq-section">
<div class="faq-container">
<h2>Frequently Asked Questions</h2>
<div class="faq-item">
<div class="faq-question">
<h3>Can I use DSUM with non-numerical data?</h3>
<span class="faq-toggle">+</span>
</div>
<div class="faq-answer">
<p>No, DSUM is specifically designed for summing numerical data. Use other functions like COUNT or COUNTA for non-numerical data.</p>
</div>
</div>
<div class="faq-item">
<div class="faq-question">
<h3>What happens if my criteria are not met?</h3>
<span class="faq-toggle">+</span>
</div>
<div class="faq-answer">
<p>If there are no records that meet the criteria, DSUM will return 0.</p>
</div>
</div>
<div class="faq-item">
<div class="faq-question">
<h3>Can I use multiple criteria in DSUM?</h3>
<span class="faq-toggle">+</span>
</div>
<div class="faq-answer">
<p>Yes! You can add additional criteria rows in your criteria range to sum based on multiple conditions.</p>
</div>
</div>
<div class="faq-item">
<div class="faq-question">
<h3>Is DSUM available in all versions of Excel?</h3>
<span class="faq-toggle">+</span>
</div>
<div class="faq-answer">
<p>Yes, the DSUM function is available in all versions of Excel.</p>
</div>
</div>
</div>
</div>
Key Takeaways
Mastering the DSUM function in Excel can dramatically simplify data analysis. Whether you're summing sales, expenses, or any numeric dataset, understanding how to properly implement this function is essential for anyone working with spreadsheets. Remember to ensure your database is properly formatted, criteria are set correctly, and don’t hesitate to explore advanced techniques for optimized results.
Take the time to practice using DSUM and delve into additional tutorials and functions. Continuous learning is the key to becoming proficient in Excel!
<p class="pro-note">💡Pro Tip: Always validate your criteria to ensure they align with your dataset for accurate results.</p>