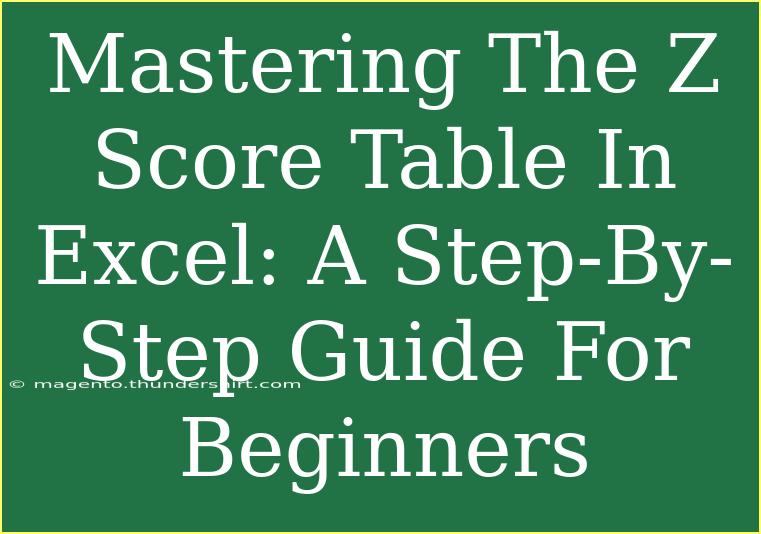Mastering the Z Score Table in Excel is an essential skill for anyone involved in statistics, data analysis, or research. Z scores allow you to understand how far a data point is from the mean, expressed in terms of standard deviations. This guide will walk you through the step-by-step process of utilizing the Z Score Table in Excel effectively. We'll also share some tips, shortcuts, and common mistakes to avoid, ensuring you become confident in your use of this valuable statistical tool.
Understanding the Z Score
Before diving into Excel, it's essential to understand what a Z score is. A Z score is calculated using the formula:
[ Z = \frac{(X - \mu)}{\sigma} ]
Where:
- (X) = value from the dataset
- (\mu) = mean of the dataset
- (\sigma) = standard deviation of the dataset
A positive Z score indicates that the data point is above the mean, while a negative Z score shows it's below the mean. Understanding these concepts will make utilizing the Z Score Table much more straightforward.
How to Create a Z Score Table in Excel
Creating a Z Score Table in Excel involves a few simple steps. Let’s break this down:
Step 1: Gather Your Data
To begin, you'll need a dataset. For example, suppose you have test scores from a class:
| Student |
Score |
| A |
78 |
| B |
82 |
| C |
88 |
| D |
94 |
| E |
76 |
Step 2: Calculate the Mean and Standard Deviation
Once you have your data in Excel, you can calculate the mean and standard deviation.
-
Calculate the Mean: Use the formula =AVERAGE(range) to find the average score. If your scores are in cells B2 to B6, your formula would be =AVERAGE(B2:B6).
-
Calculate the Standard Deviation: Use the formula =STDEV.S(range) to determine the standard deviation. Again, for B2 to B6, you'd write =STDEV.S(B2:B6).
| Metric |
Formula |
| Mean |
=AVERAGE(B2:B6) |
| Standard Deviation |
=STDEV.S(B2:B6) |
Step 3: Calculate the Z Scores
For each score in the dataset, you’ll need to calculate the Z score using the formula we discussed earlier.
-
In cell C2, write the formula:
=(B2 - [Mean Cell]) / [Standard Deviation Cell]
Replace [Mean Cell] and [Standard Deviation Cell] with the respective cells.
-
Drag this formula down to calculate the Z scores for all students.
| Student |
Score |
Z Score |
| A |
78 |
-1.16 |
| B |
82 |
-0.39 |
| C |
88 |
0.39 |
| D |
94 |
1.16 |
| E |
76 |
-1.87 |
Step 4: Create the Z Score Table
Once you have your Z scores, you can create a Z Score Table. This is a simple table that helps find the probability associated with each Z score. You can either use an existing Z score table from the internet or create one yourself using the NORM.S.DIST function in Excel.
To find the probability for each Z score:
-
In cell D2, enter:
=NORM.S.DIST(C2, TRUE)
-
Drag down to fill the column.
| Z Score |
Probability |
| -1.16 |
0.1230 |
| -0.39 |
0.3483 |
| 0.39 |
0.6517 |
| 1.16 |
0.8760 |
| -1.87 |
0.0301 |
Step 5: Visualizing the Data
To better understand your data, consider creating a chart. A simple histogram can show the distribution of scores and visually represent how many fall into different ranges.
Common Mistakes to Avoid
While working with Z scores in Excel, beginners often make some common mistakes. Here are a few tips to keep in mind:
- Not Using the Correct Formula: Make sure you're accurately entering the formula for Z scores.
- Confusing Population and Sample Standard Deviation: Use
STDEV.P for populations and STDEV.S for samples.
- Mislabeling Data: Always double-check that you're referencing the correct cells in your formulas.
Troubleshooting Issues
If you're having trouble with your Z score calculations, consider these troubleshooting tips:
- Ensure Data is Numeric: Sometimes data imported from other sources can be formatted as text. Ensure all score cells are formatted as numbers.
- Check for Errors in Formulas: Double-check each formula for typos or incorrect references.
- Missing Data: Ensure you don't have blank cells in your data range, as this can lead to calculation errors.
<div class="faq-section">
<div class="faq-container">
<h2>Frequently Asked Questions</h2>
<div class="faq-item">
<div class="faq-question">
<h3>What does a Z score tell me?</h3>
<span class="faq-toggle">+</span>
</div>
<div class="faq-answer">
<p>A Z score indicates how many standard deviations a data point is from the mean. Positive scores indicate values above the mean, while negative scores indicate values below the mean.</p>
</div>
</div>
<div class="faq-item">
<div class="faq-question">
<h3>How do I interpret a Z score of 1.5?</h3>
<span class="faq-toggle">+</span>
</div>
<div class="faq-answer">
<p>A Z score of 1.5 means that the data point is 1.5 standard deviations above the mean, indicating it is higher than average.</p>
</div>
</div>
<div class="faq-item">
<div class="faq-question">
<h3>Can I use Z scores for non-normal distributions?</h3>
<span class="faq-toggle">+</span>
</div>
<div class="faq-answer">
<p>While Z scores are typically used for normally distributed data, they can still provide insight for non-normal distributions, but caution should be taken in interpretation.</p>
</div>
</div>
</div>
</div>
In conclusion, mastering the Z Score Table in Excel is a vital skill that opens doors to deeper statistical analysis. By following the outlined steps and avoiding common pitfalls, you can ensure you're on the right path to understanding your data. Practice these techniques, and don't hesitate to explore related tutorials that can further enhance your analytical skills!
<p class="pro-note">✨Pro Tip: Practice calculating Z scores with different datasets to strengthen your understanding!📊</p>