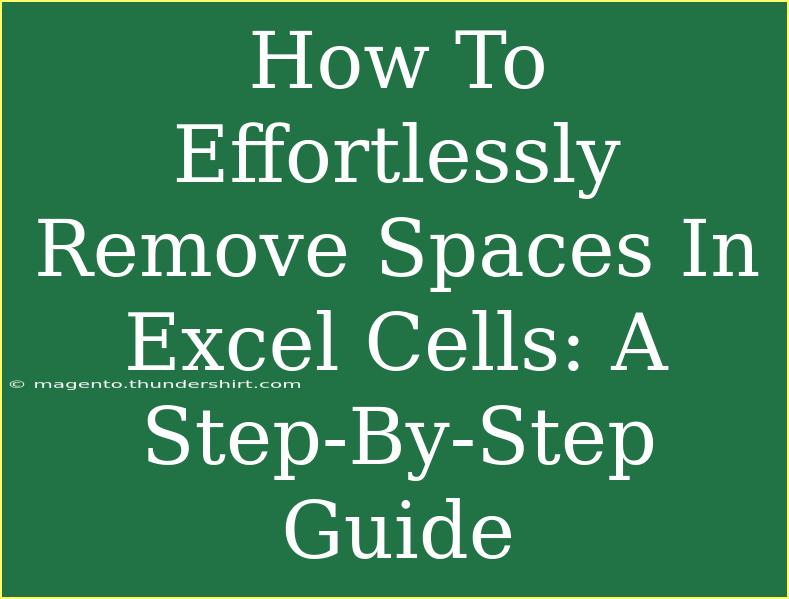Cleaning up your Excel spreadsheets can sometimes feel like a daunting task, especially when you find unwanted spaces in your cells. But fear not! This guide will show you how to effortlessly remove those pesky spaces from Excel cells using simple techniques. By the end of this article, you’ll be a pro at cleaning up your data, giving you a sense of accomplishment and making your spreadsheets look polished and professional. Let’s dive into the process! 🏊♂️
Understanding the Types of Spaces in Excel
Before we jump into the solutions, it’s essential to know what types of spaces we might be dealing with:
- Leading Spaces: Spaces before the text.
- Trailing Spaces: Spaces after the text.
- Extra Spaces: Multiple spaces between words.
Understanding this will help you choose the most effective method for removal.
Method 1: Using the TRIM Function
One of the simplest and most effective ways to remove spaces in Excel is by using the TRIM function. The TRIM function eliminates all extra spaces from text except for single spaces between words.
Step-by-Step Guide:
-
Select a New Column: First, select a cell next to the data you want to clean.
-
Enter the TRIM Formula: Type the formula:
=TRIM(A1)
(Assuming your text is in cell A1).
-
Drag Down the Formula: Click and drag the fill handle (the small square at the bottom right corner of the selected cell) down to apply the formula to other cells.
-
Copy and Paste Values: After using TRIM, copy the new column of cleaned data, then right-click in the original column where you want to remove spaces, and select Paste Values.
Example:
If you have a cell that contains the text " Hello World ", using TRIM would transform it into "Hello World".
<p class="pro-note">💡Pro Tip: Always double-check the results, especially when working with a large dataset.</p>
Method 2: Using Find and Replace
If you’re dealing with multiple spaces, the Find and Replace function can be a lifesaver.
Step-by-Step Guide:
-
Select the Range: Highlight the cells containing the text you want to clean.
-
Open Find and Replace: Press Ctrl + H to open the Find and Replace dialog box.
-
Find Extra Spaces:
- In the Find what box, type two spaces using the spacebar.
- In the Replace with box, type a single space.
-
Click Replace All: Hit the Replace All button. Repeat this step until it indicates no more replacements can be made.
-
Final Check: Ensure all extra spaces have been removed from your selected cells.
Important Note:
Using this method may inadvertently affect data where multiple spaces are intentional, such as in addresses.
<p class="pro-note">⚠️Pro Tip: Use Find and Replace cautiously to avoid losing necessary spacing in text.</p>
Method 3: Using Text to Columns
If you have data in a single cell that needs splitting, the Text to Columns feature can also help in removing spaces.
Step-by-Step Guide:
-
Select the Cells: Highlight the cells you want to clean.
-
Navigate to Data Tab: Click on the Data tab in the Ribbon.
-
Text to Columns: Select Text to Columns.
-
Choose Delimited: Click Next, then check the box for Space as the delimiter. Click Finish.
-
Concatenate if Needed: If you want to merge the separated data back into one cell, you can use the CONCATENATE function or the & operator.
Example:
Converting "Hello World" into two separate cells "Hello" and "World" and then using CONCATENATE to format it as needed.
<p class="pro-note">🌟Pro Tip: This method is especially useful for breaking down complex data into manageable parts!</p>
Common Mistakes to Avoid
- Not Checking Results: Always verify your results after using any method to ensure all spaces have been removed.
- Overlooking Non-Breaking Spaces: Sometimes, non-breaking spaces appear as regular spaces. They can be harder to spot and may require special handling.
- Applying Methods on Incorrect Ranges: Make sure you’ve selected the right range of cells before applying any formulas or functions.
Troubleshooting Common Issues
- Spaces Remain After Using TRIM: This can happen if you have non-breaking spaces. You may need to replace them with regular spaces first.
- Formula Not Working: Ensure there are no typos in your formulas. Excel is very particular about syntax!
- Data Formatting Issues: If the numbers are being treated as text, you may need to convert them to numbers after cleaning.
<div class="faq-section">
<div class="faq-container">
<h2>Frequently Asked Questions</h2>
<div class="faq-item">
<div class="faq-question">
<h3>Can TRIM remove non-breaking spaces?</h3>
<span class="faq-toggle">+</span>
</div>
<div class="faq-answer">
<p>No, TRIM only removes regular spaces. You may need to use the SUBSTITUTE function to replace non-breaking spaces first.</p>
</div>
</div>
<div class="faq-item">
<div class="faq-question">
<h3>Is there a way to remove spaces in bulk?</h3>
<span class="faq-toggle">+</span>
</div>
<div class="faq-answer">
<p>Yes! Use the Find and Replace method to eliminate multiple spaces in bulk quickly.</p>
</div>
</div>
<div class="faq-item">
<div class="faq-question">
<h3>Does using Text to Columns remove spaces?</h3>
<span class="faq-toggle">+</span>
</div>
<div class="faq-answer">
<p>Text to Columns can help organize data, but it won't necessarily remove spaces unless specified as a delimiter.</p>
</div>
</div>
<div class="faq-item">
<div class="faq-question">
<h3>How can I keep spaces in specific parts of the text?</h3>
<span class="faq-toggle">+</span>
</div>
<div class="faq-answer">
<p>You can manually adjust the text after applying TRIM or using Find and Replace to ensure only the unwanted spaces are removed.</p>
</div>
</div>
</div>
</div>
Cleaning up your Excel data doesn’t have to be a tedious chore. With these methods, you can easily remove unwanted spaces and have a neat, organized spreadsheet in no time! 🗂️
So, take a moment to practice these techniques and maybe explore other tutorials related to Excel. Each one will sharpen your skills and boost your efficiency!
<p class="pro-note">💡Pro Tip: Regularly maintaining your data can save you hours of work in the long run!</p>