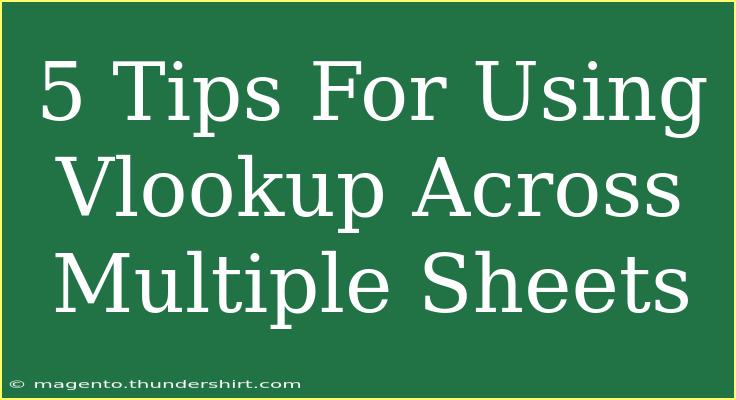If you've ever found yourself in the labyrinth of spreadsheets, desperately trying to pull data from multiple sheets in Excel, you're not alone! One of the most powerful tools at your disposal is the VLOOKUP function. It’s a lifesaver for those times when you need to consolidate information from various tabs into one coherent view. 🎉
Let’s dive into five essential tips that will help you harness the full potential of VLOOKUP across multiple sheets, making your spreadsheet life much easier!
Understanding VLOOKUP Basics
Before we explore advanced techniques, it’s crucial to grasp the basic syntax of VLOOKUP. This function allows you to search for a value in the first column of a range and return a value in the same row from a specified column.
The syntax is:
=VLOOKUP(lookup_value, table_array, col_index_num, [range_lookup])
Where:
- lookup_value: The value you want to search for.
- table_array: The range of cells that contains the data.
- col_index_num: The column number in the table from which to retrieve the value.
- [range_lookup]: TRUE for an approximate match or FALSE for an exact match.
1. Reference Data in Other Sheets
One of the best features of VLOOKUP is that you can reference data from different sheets. To do this, you simply include the sheet name in your range. For example, if you want to look up a value in Sheet2 from Sheet1, your formula would look like this:
=VLOOKUP(A2, Sheet2!A:B, 2, FALSE)
This formula searches for the value in cell A2 of Sheet1 within the range A:B of Sheet2. The flexibility of referencing sheets opens up a world of organization and data management!
2. Use Named Ranges for Easy Management
When dealing with multiple sheets, it can be tedious to constantly reference the same range. This is where named ranges come in handy. Instead of using a cell reference like Sheet2!A:B, you can define a named range for that dataset.
To create a named range:
- Select the range in your sheet (e.g., A:B in Sheet2).
- Click on the "Formulas" tab.
- Select "Define Name" and give it a meaningful name (like
Sheet2Data).
Now, your VLOOKUP formula can look like this:
=VLOOKUP(A2, Sheet2Data, 2, FALSE)
Using named ranges makes your formulas cleaner and easier to read. 👏
3. Combining VLOOKUP with IFERROR for Error Handling
When working with multiple sheets, sometimes a lookup might fail (for instance, if the value doesn’t exist). This can result in a #N/A error, which is less than desirable in a polished report. To handle these errors gracefully, wrap your VLOOKUP function with the IFERROR function:
=IFERROR(VLOOKUP(A2, Sheet2!A:B, 2, FALSE), "Not Found")
This formula will return "Not Found" instead of an error message, making your data cleaner and more professional.
4. Leveraging CONCATENATE for More Dynamic Lookups
If you need to look up based on multiple criteria, VLOOKUP might not suffice. In such cases, you can use a helper column with the CONCATENATE function (or the newer TEXTJOIN function) to combine multiple fields.
For example, if you want to combine first and last names for a lookup, you can create a new column in both sheets:
- In Sheet1, you might enter
=A2 & " " & B2 to combine first and last names.
- In Sheet2, do the same.
Then your VLOOKUP will look like this:
=VLOOKUP(A2 & " " & B2, Sheet2!D:E, 2, FALSE)
This way, you can look up a full name based on the combined values! 🎯
5. Ensure Data Consistency Across Sheets
One common mistake when using VLOOKUP across multiple sheets is inconsistency in data formatting. For instance, if one sheet has leading spaces or different date formats, your lookups may fail. Here are a few tips to maintain consistency:
- Trim Spaces: Use the TRIM function to eliminate any extra spaces.
- Standardize Formats: Make sure that all data (especially dates and numbers) are formatted similarly across sheets.
Maintaining clean, consistent data across your sheets is crucial for effective use of VLOOKUP.
Troubleshooting Common Issues
Even seasoned users run into roadblocks. Here are some common problems and how to troubleshoot them:
- N/A Errors: Check that the lookup value exists in the lookup range, and ensure there are no leading or trailing spaces.
- Incorrect Results: Ensure the column index number is correct and that your ranges include the proper columns.
- Referencing Issues: Double-check your sheet names in the formula. If the sheet name contains spaces, enclose it in single quotes (e.g.,
'Sheet 2'!A:B).
<div class="faq-section">
<div class="faq-container">
<h2>Frequently Asked Questions</h2>
<div class="faq-item">
<div class="faq-question">
<h3>Can I use VLOOKUP across different workbooks?</h3>
<span class="faq-toggle">+</span>
</div>
<div class="faq-answer">
<p>Yes, you can use VLOOKUP across different workbooks. Just ensure the other workbook is open and use the full path in the table_array.</p>
</div>
</div>
<div class="faq-item">
<div class="faq-question">
<h3>What should I do if VLOOKUP returns an #REF error?</h3>
<span class="faq-toggle">+</span>
</div>
<div class="faq-answer">
<p>This error usually occurs when the col_index_num exceeds the number of columns in the table_array. Double-check the column index you are using.</p>
</div>
</div>
<div class="faq-item">
<div class="faq-question">
<h3>Is there a limit to how many sheets I can reference in a VLOOKUP?</h3>
<span class="faq-toggle">+</span>
</div>
<div class="faq-answer">
<p>No specific limit on the number of sheets, but keep in mind that referencing too many sheets can make your formulas complex and harder to manage.</p>
</div>
</div>
</div>
</div>
Recap on the essential points we've covered: VLOOKUP is your best friend when it comes to pulling data from multiple sheets, especially when you reference other sheets properly, use named ranges, handle errors, and ensure data consistency. It can feel overwhelming initially, but with practice, it can turn into a powerful tool in your data management arsenal.
So, practice using these tips and experiment with your own data. Don’t hesitate to explore other Excel tutorials to level up your skills further!
<p class="pro-note">🌟Pro Tip: Always backup your Excel files before making extensive changes to avoid losing data!</p>